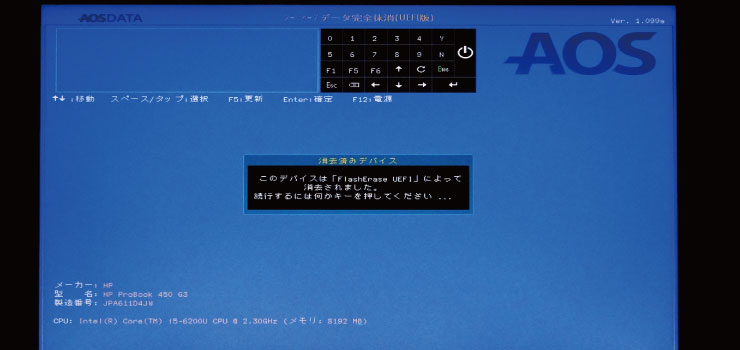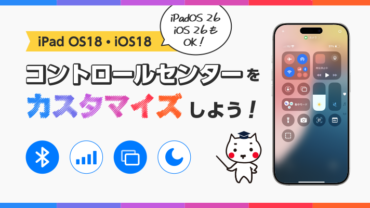公開日 2022.10.05
最終更新日 2025.09.12

タマみちゃん、どうしたの?
レンタル終了後、PCにあるデータを抹消したくて一緒に抹消ソフトの「ターミネーター10+」を借りたんだけど、やり方がわからなくて…
データ抹消方法は、PCメーカーによっても違うからね。HP・富士通・Panasonicでの作業の手順を説明するよ!
ありがとう!タマちゃん。早速お願いします!
作業の前にご注意ください
■ データ消去はOSを起動したままでは出来ません。一旦シャットダウンしてから「ターミネーター10+」のCDを入れ、CDからPCを起動して行います。
■ データの消去は消去レベルが上がるほど消去時間がかかります。(返却当日を避けるなど)作業時間の余裕をもって行ってください。
■ データを消去された後に、データの復旧等の対応は致しかねます。ご理解の上お客様の責任において作業を行ってください。
CDでの起動手順
❶ メーカーによってCDでの起動方法が変わりますので、下記よりメーカーをお選びください
HPの場合
前もって「ターミネーター10+」のCDを挿入し、「F9」を押しながら電源ボタンを押してCDから起動します。
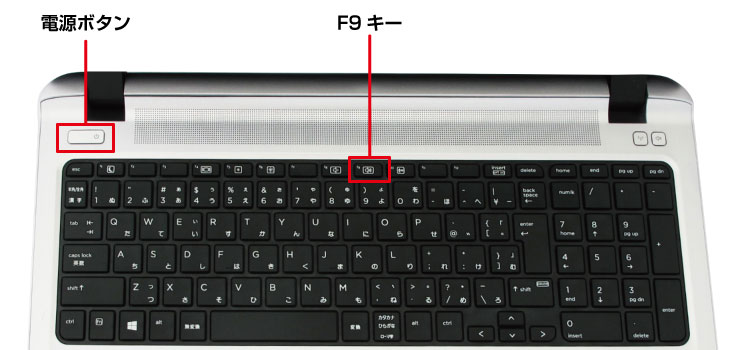
ブートメニューが立ち上がりますので、↓キーで「UEFI-hp DVDRW ※SU208HB」に移動してエンターキーで選択します。(※は機種によって名称が異なります。)
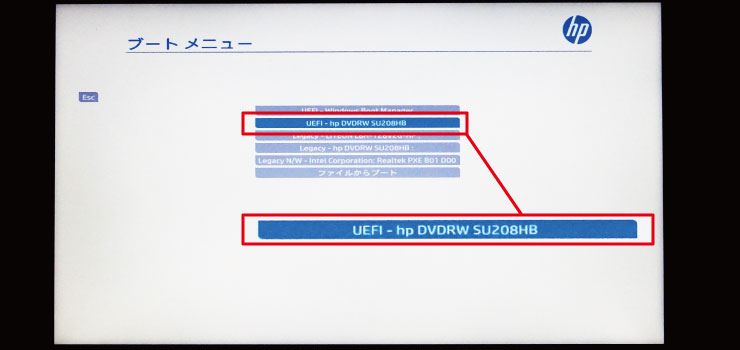
以降の抹消手順はこちら
富士通の場合
前もって「ターミネーター10+」のCDを挿入し、「F12」キーを押しながら電源ボタンを押してCDから起動します
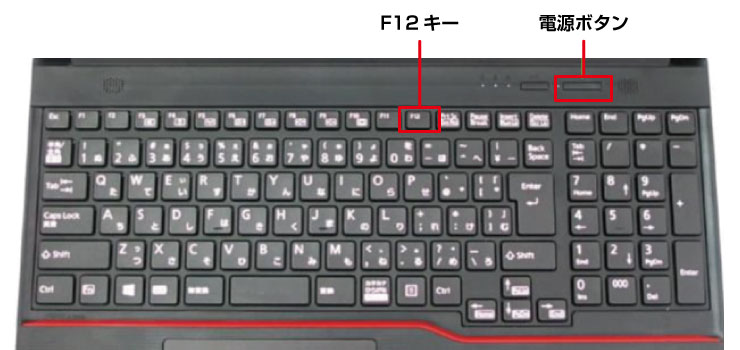
ブートメニューが立ち上がりますので、「CD/DVD Drive : ※TSSTcorp CDDVDW SN-208DN」をエンターキーで選択します。(※は機種によって名称が異なります。)
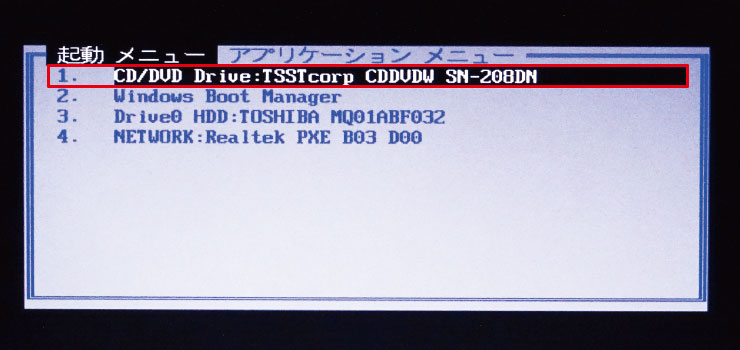
CD/DVDの起動モードの「UEFIモードで起動」をエンターキーで選択してください。

以降の抹消手順はこちら
Panasonicの場合
前もって「ターミネーター10+」のCDを挿入し、「F2」を押しながら電源ボタンを押してCDから起動します。

ブートメニューが立ち上がりますので、→キーで「終了」に移動します。
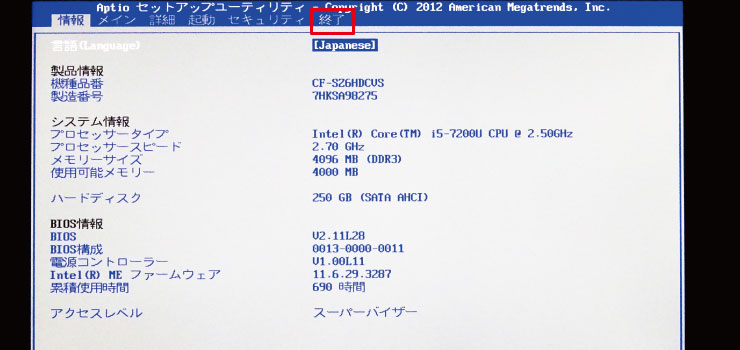
↓キーで「デバイスを指定して起動」の「UEFI:※HL-DT-ST DVDRAM GUDON」に移動してエンターキーで選択します。(※は機種によって名称が異なります。)
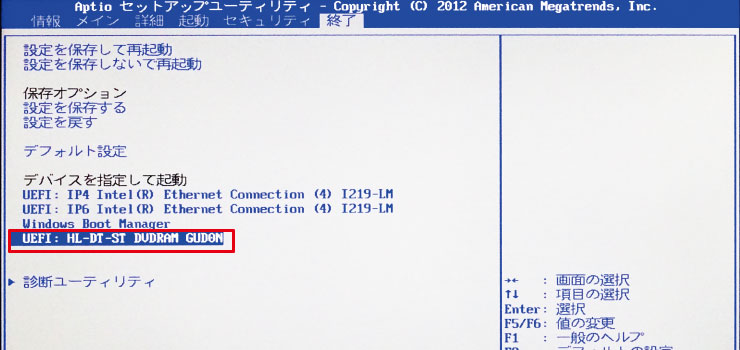
以降の抹消手順はこちら
抹消手順
ターミネーター10+が起動し、プロダクトキーの入力を促されますので、ライセンスキー(プロダクトキー)を入力して下さい。
次に、ドライブ一覧から↑キーで消去するドライブを選択し、スペースキーで確定します。
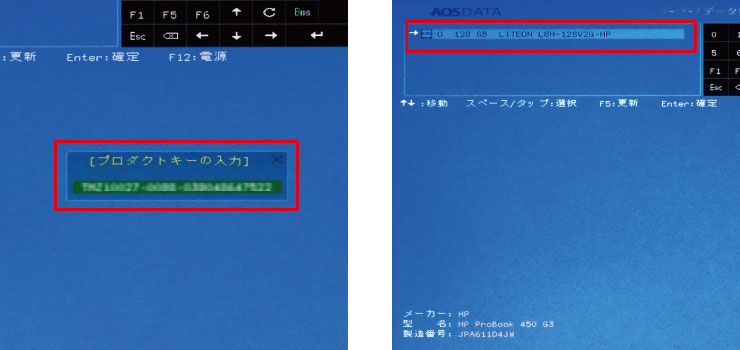
↓キーで消去レベルを選択し、スペースキーで確定します。(タマヤ推奨:レベル6)
レベルについては右の表をご参照ください。レベルの数字が大きくなるごとに抹消レベルは高くなり、時間もかかります。データ抹消にかかる時間に関してはこの記事をご参照ください。
記事「ターミネータ10plus、データ抹消にかかる時間は?」
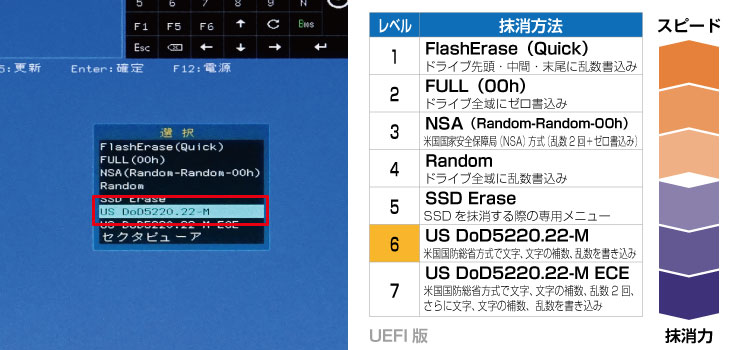
選択すると、警告が表れます。よければ「Y」キーを押してデータ抹消を開始します。
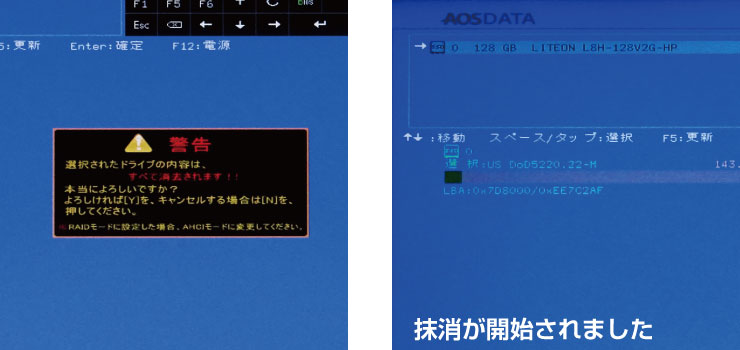
抹消が終了すると、ログの保存を促されますので「電源」に保存します。
保存が成功したら、シャットダウンを選択し電源を落とします。
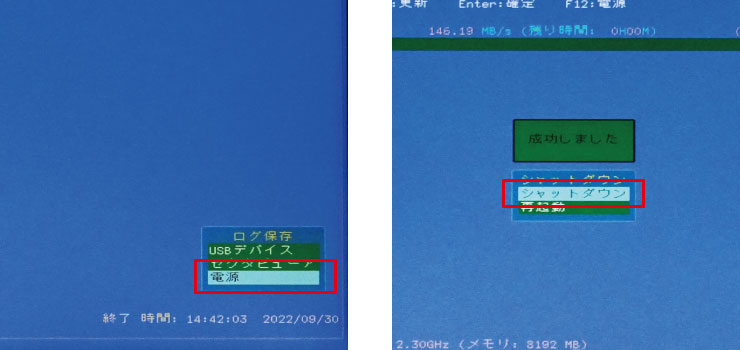
CDを取り出してから、再度電源を入れデータが抹消されたか確認してください。
※以下の画面は、OSが立ち上がらずデータ抹消のログが表示されている状態です。