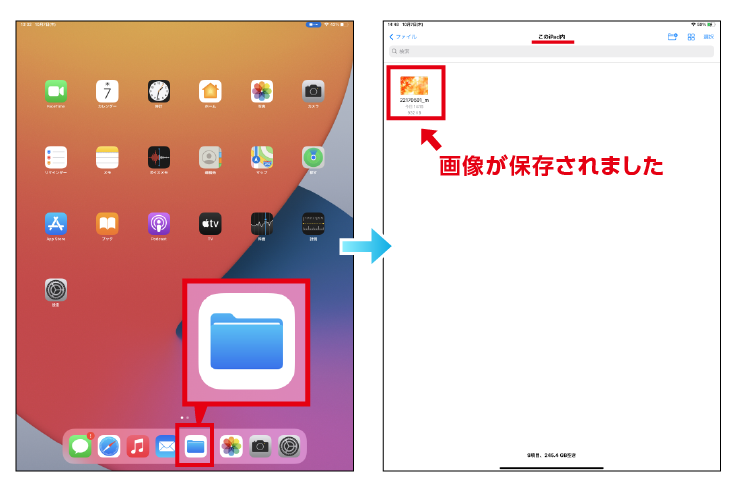公開日 2021.10.25
最終更新日 2025.09.09

iPadの写真をUSBメモリに保存することはできるのかしら?
できるよ!iPad OS13から対応したんだ
そうなんだね 使い方を詳しく教えてタマちゃん
iPadをUSBメモリに接続するための条件
iPadをUSBメモリに接続するための条件はIPadOS13以降にすることです。
最新のiPad OS15(2021.10現在)のアップデートには以下のiPadが対応しています。
・iPad Pro(全モデル)
・iPad(第5世代)以降
・iPad mini(第5世代)以降
・iPad mini 4
・iPad Air(第3世代)以降
・iPad Air 2
必要な機器
| e-TAMAYA取扱品 | 特長 |
|---|---|
Apple USB-C Digital AV Multiportアダプタ

|
対応機種:Thunderbolt 3 (USB-TypeC) ポートを搭載したMac・iPad 仕 様:USB Type-C ×1 / HDMI×1 / USB2.0 Type-A ×1 |
Lightning-HUB 3in1(USB-A/LAN/Lightning)アダプタ

|
対応機種:Lightningコネクタ対応のiPhone,iPad 仕 様:USB2.0 Type-A ×1 / RJ45(Ethernet) ×1 / Lightning(充電のみ) ×1 |
保存のしかた
iPadからUSBメモリにデータを保存する
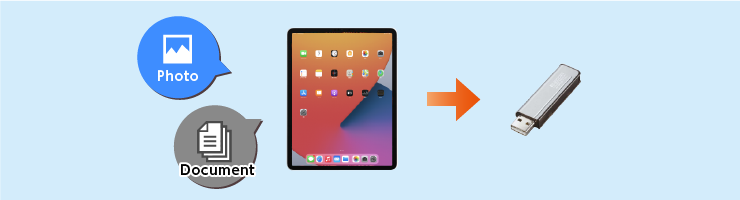
※検証環境:iPad Pro(iPad OS18) / Apple USB-C Digital AV Multiport アダプタ
❶画像や書類のデータが入ったUSBメモリをApple USB-C Digital AV Multipoアダプタに接続し、iPadに繋げます。
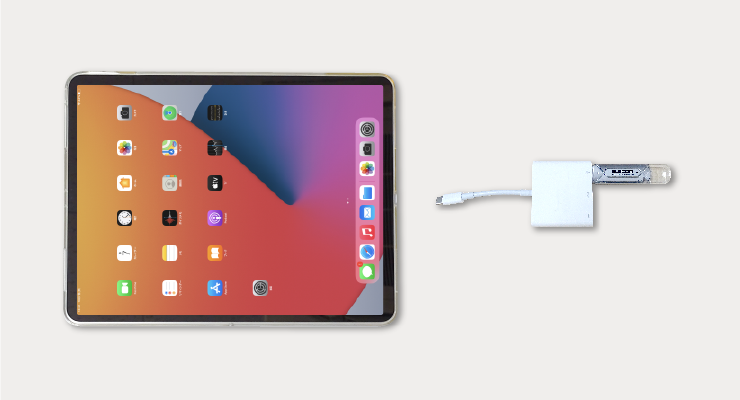
❷ 右上に接続マークが表示されたら(一定時間経つと消えます)「ファイル」のアイコンをタップします。
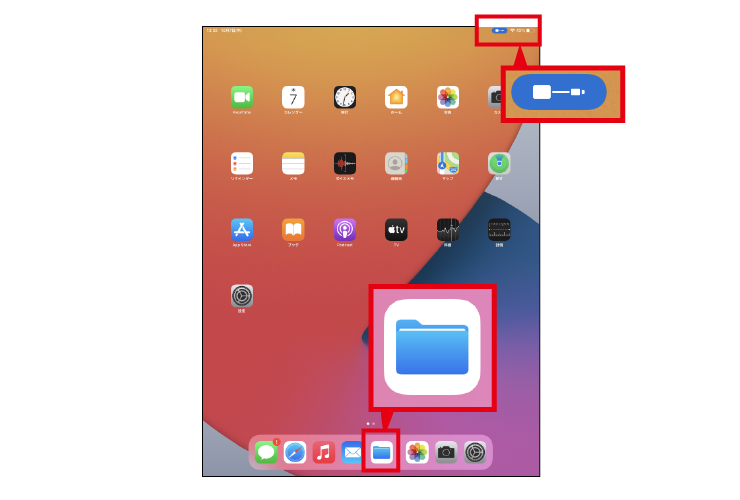
❸ファイルの「場所」から「このiPad内」を選択して下さい。
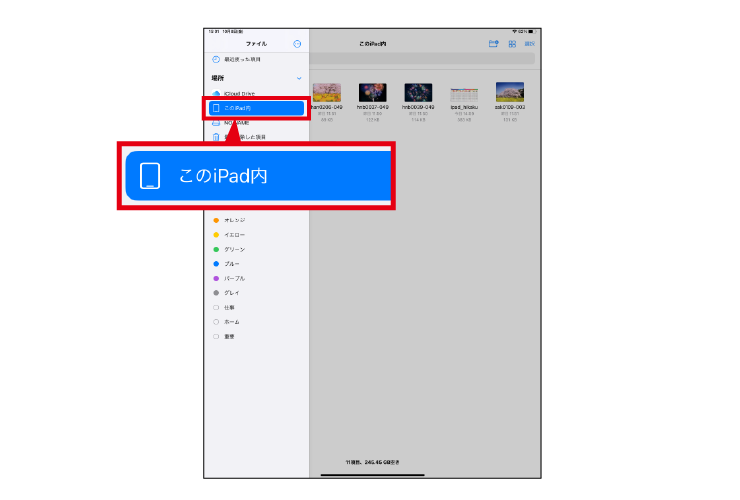
❹iPadのデータが表示されますので、USBに保存したい画像(書類)を選んで共有ボタンをタップして下さい。
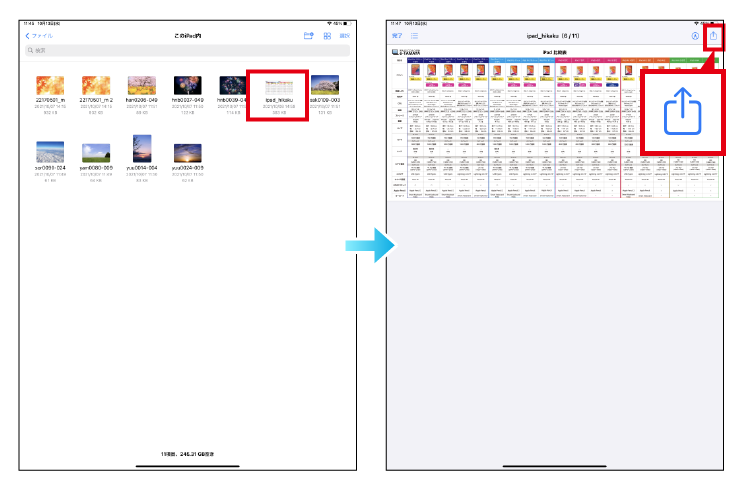
❹共有ボタンをタップすると右上にウィンドウが開きますので「ファイルに保存」をタップして下さい。次に、保存する場所を聞かれるので接続しているUSBの名前(この場合はNO NAME)を選択して「保存」をタップして下さい。これで保存がされました。
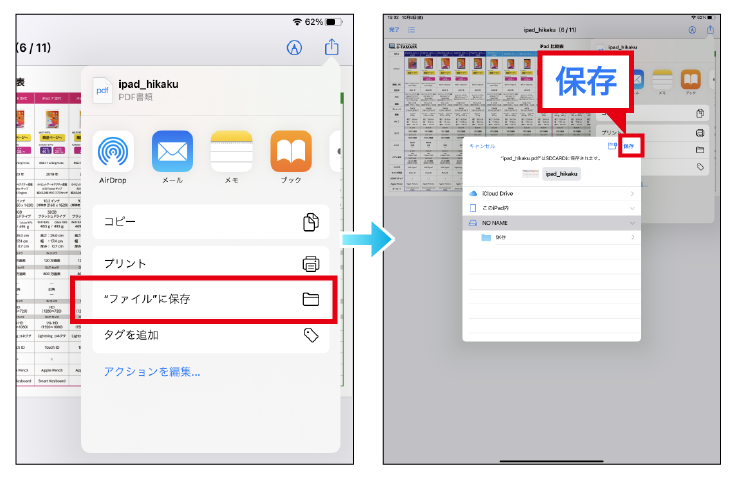
iPadのデータがUSBに保存されたか確認する
USBメモリをパソコンでアクセスしてみました。書類が保存されていることが確認できました。
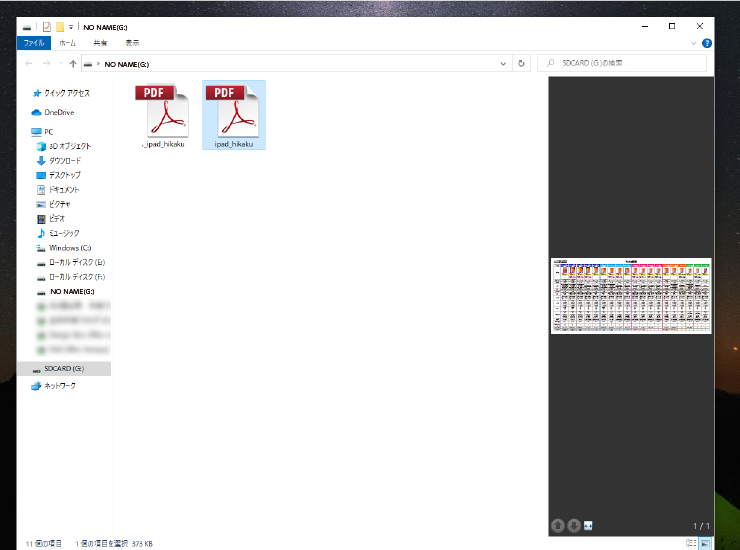
USBメモリからiPadにデータを保存する
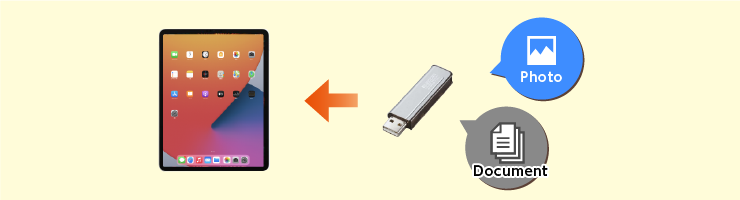
※検証環境:iPad Pro(iPad OS14) / Apple USB-C Digital AV Multiport アダプタ
❶USBメモリをApple USB-C Digital AV Multipoアダプタに接続し、iPadに繋げます。
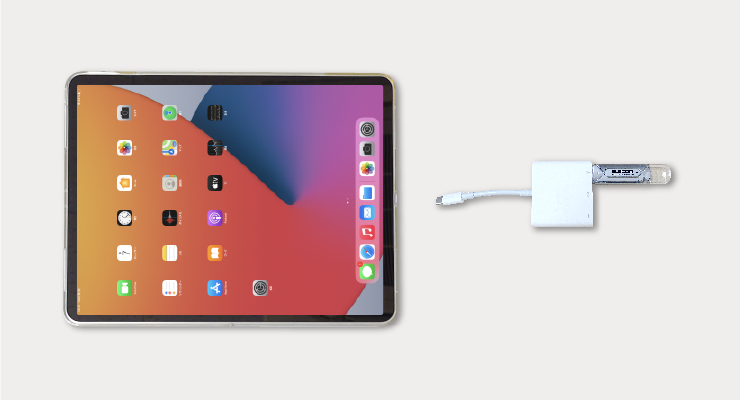
❷右上に接続マークが表示されたら(一定時間経つと消えます)「ファイル」のアイコンをタップします。
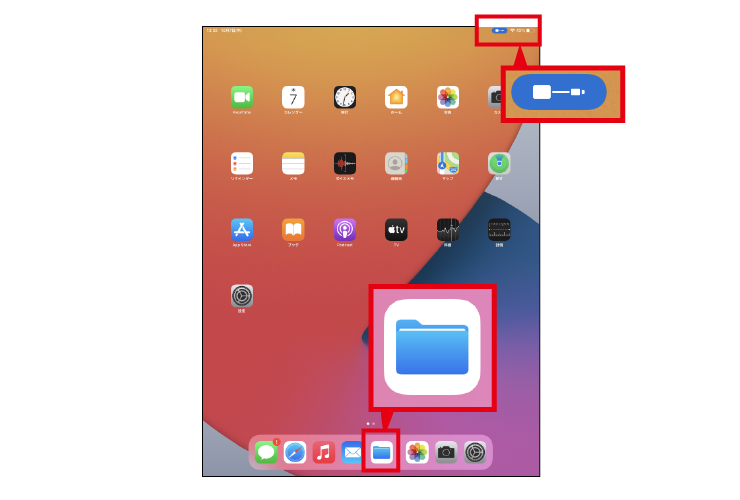
❸ファイルの「場所」からUSBメモリを選択して下さい。(今回の場合は「NO NAME」)
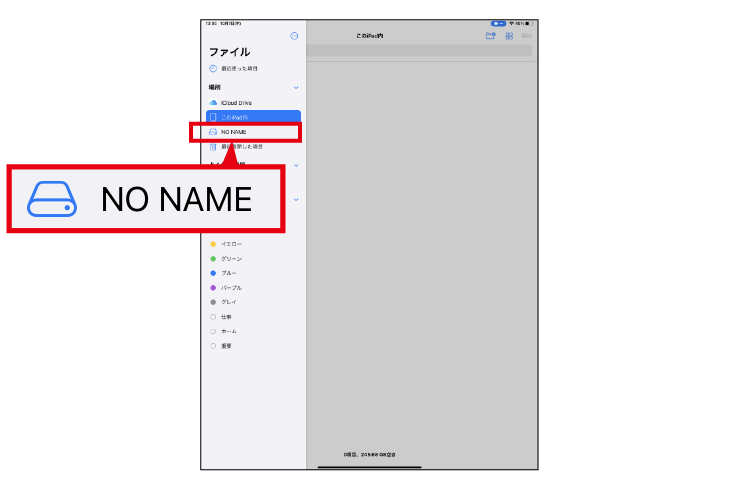
❹USBのデータが表示されますので、iPadに保存したい画像(書類)を選んで共有ボタンをタップして下さい。
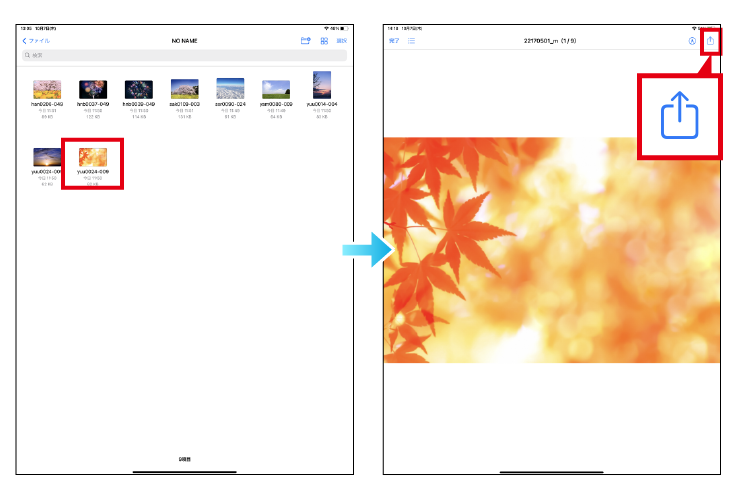
❹共有ボタンをタップすると右上にウィンドウが開きますので「ファイルに保存」をタップして下さい。次に、保存する場所を聞かれるので「このiPad内」を選択して「保存」をタップして下さい。
これで保存がされました。
※スライドショーに画像/ビデオを使いたい場合は「画像/ビデオを保存」を選択してください。
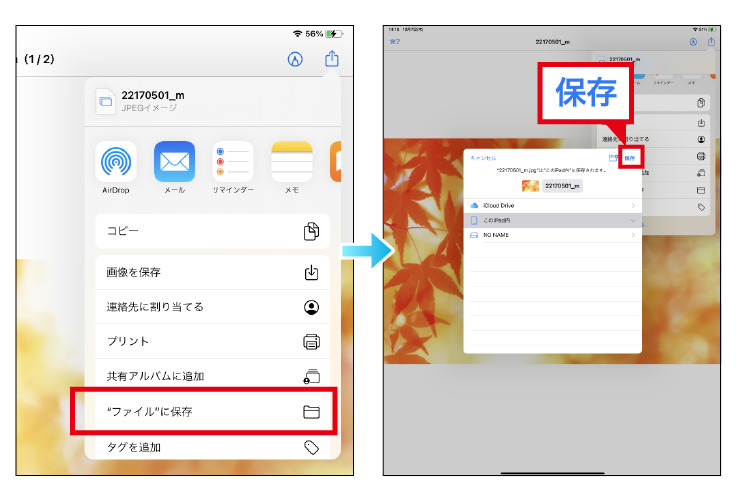
USBメモリのデータがiPadに保存されたか確認する
保存後ホーム画面から「ファイル」をタップします。
「このiPad内」を選びUSBの中のデータが保存できたことを確認します。