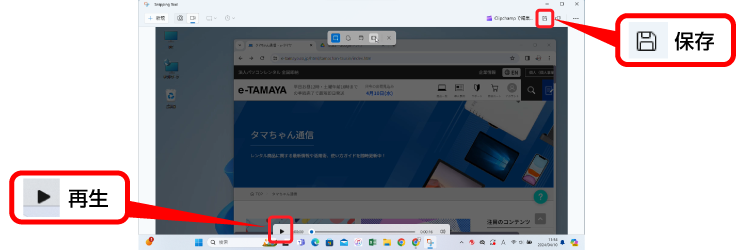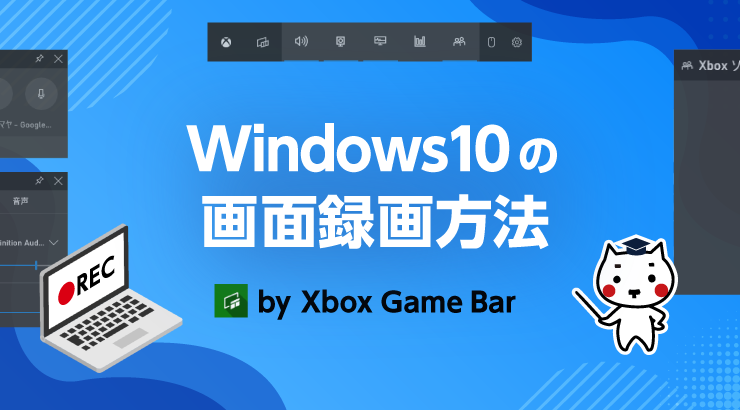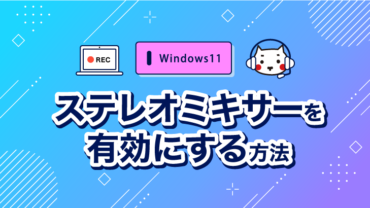公開日 2024.04.12
最終更新日 2025.05.12

Windows11でパソコンの画面を録画するにはどうしたらいいのかな?
Windows11では2通りのやり方があるんだよ。
どちらか使いやすい方法で録画するといいね。
詳しく教えてタマちゃん
Windows11の二つの画面録画方法とは?
Windows11の標準装備のアプリのみで使用できる画面録画機能は「Xbox Game Bar」と「Snipping Tool」の2種類があります。
「Xbox Game Bar」は以前、Windows10の録画方法としてご紹介しましたが、Windows11においても、同様の方法で画面録画が出来ます。そしてWindows11ではもう一つのツールとして「Snipping Tool」を使った画面録画も簡単で画面全体を録画する事が出来ます。
それぞれ特性としては、「Xbox Game Bar」はゲームウィンドウ画面やブラウザのウィンドウ画面のみを録画し、設定すれば音も同時に録音することが出来ます。ウィンドウに対して行うので、ウィンドウサイズを変更したりすると録画を停止してしまうので注意が必要です。
それに対して「Snipping Tool」は、パソコン画面全体や一部指定範囲を録画対象とします。「Xbox Game Bar」と違い、デスクトップやエクスプローラーを録画することが可能です。しかし音を録音することは出来ません。
【ご注意】この「Snipping Tool」の録画機能はWindows11の22H2の累積更新プログラム(KB5022913)で追加された機能ですので、それ以前のバージョンの場合更新作業が必要となります。
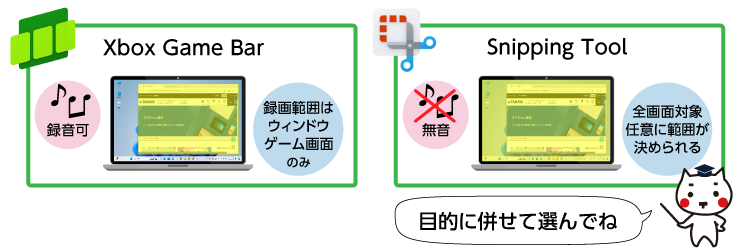
Windows10の場合はこちら
Xbox Game Bar を使った画面録画方法
録画したいアプリをクリックして最前面にする
ウィンドウサイズは固定したまま録画します。
※録画中にサイズ変更すると、録画が終了します。
※長時間録画の場合は下記の方法で記録の最大長を設定して下さい。
❶ 「スタート」→「設定」→「ゲーム」を開きます。
❷ 「キャプチャ」内の”最長録画時間”で任意の時間に変更してください
※機器によりますが、2時間に設定されていることが多く最大値は4時間です。
「Windows」キーと「G」を同時に押して起動する
※ショートカット「Win+G」が標準設定されています。
※終了したい場合は、ツールウィンドウ以外をクリックして下さい。Escキーでも終了できます。
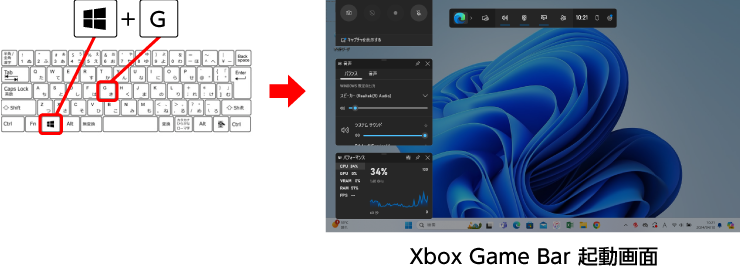
※補足
ショートカットで起動しない場合は、スタートメニューから「Xbox Game Bar」を選択して下さい。
録画開始ボタンを押して録画を開始します。
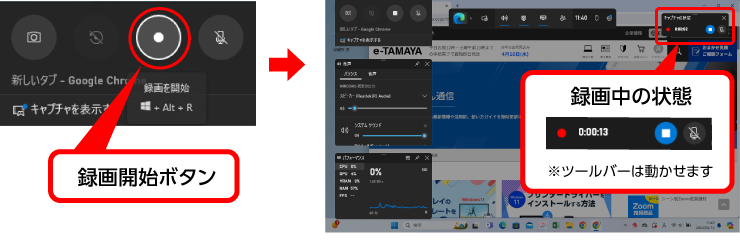
録画を終了するには停止ボタンを押してください。
停止すると、保存場所のメッセージがポップアップ表示されます。
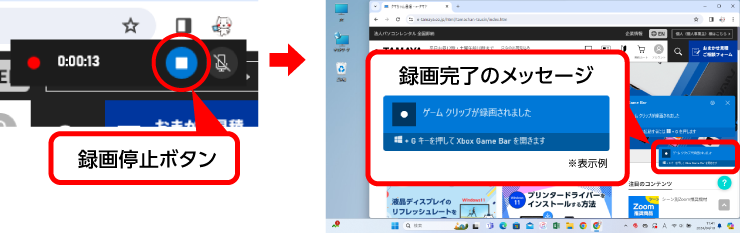
デフォルトの保存場所と保存場所を変更するには
デフォルトの保存場所はフォルダ「 PC > ビデオ >キャプチャ 」にMP4形式で保存されます。
保存場所を変更するには以下の手順で設定してください。
❶ 「スタート」→「設定」→「ゲーム」を開きます。
❷ 「キャプチャの場所」の”スクリーンショットとゲームのクリップは次の場所に保存します”の「フォルダーを開く」から任意の保存場所を選びます。
録画された動画がこちら
Snipping Toolを使った画面録画方法
スタートボタンをクリックし、「すべてのアプリ」をクリックします。
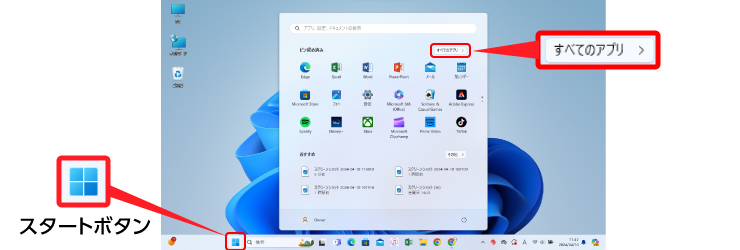
スクロールバーを下に移動し、「Snipping Tool」をクリックします。
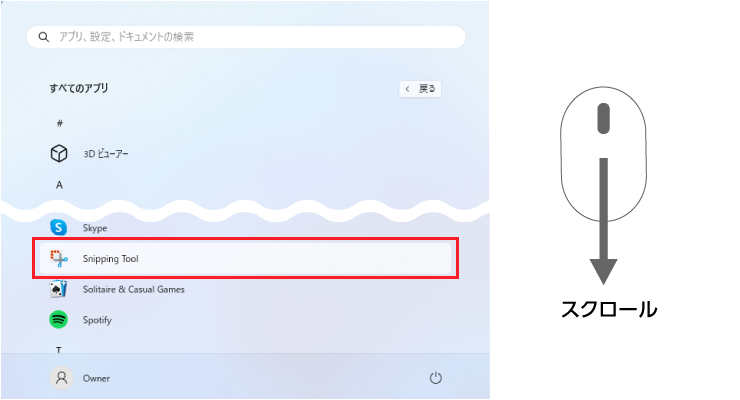
Snipping Toolウィンドウで「スクリーンショット」を「録画」に切り替えて「新規」をクリック。
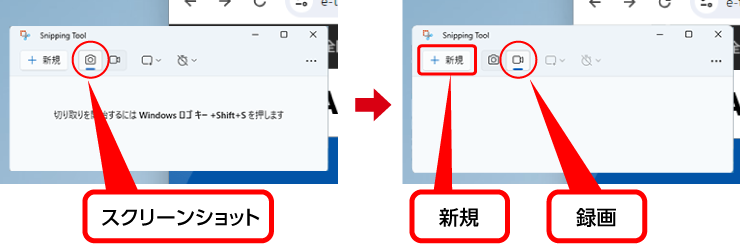
録画したい範囲をドラッグして選択します。
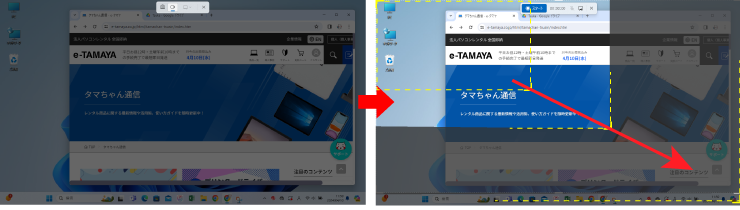
「スタート」をクリックして録画を開始します。

「停止」をクリックして録画を停止します。

選択した範囲の動画がSnipping Toolの画面に表示されます。
「 ▶ 」をクリックすると動画が再生します。
「保存」ボタンをクリックし、任意の場所に保存しましょう。