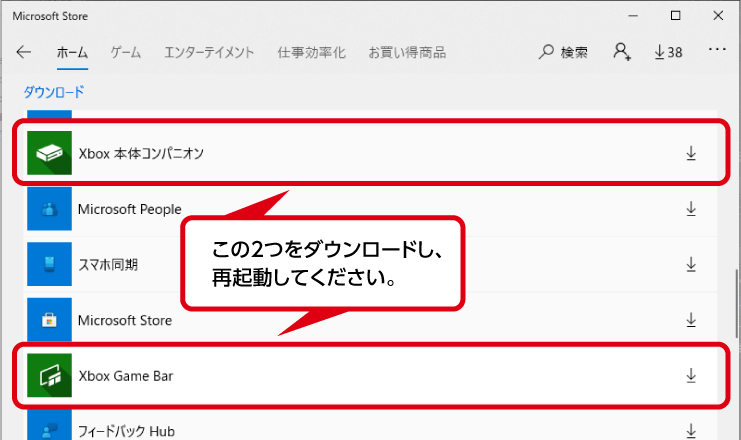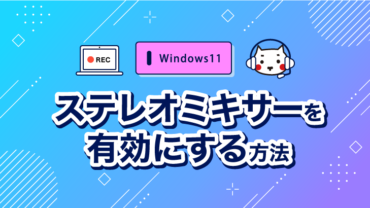公開日 2021.08.11
最終更新日 2024.03.15

パソコンの画面ってどう録画すればいいのかしら?
Windows10のパソコンを使っているなら、Xbox Game Bar でできるよ。 標準で搭載されていて、操作が簡単なんだ。
試してみたいわ。詳しく教えてタマちゃん
Xbox Game Barとは
Windows 10のパソコンに標準搭載されている、画面を録画する機能です。
名前はXbox Game Bar (エックスボックス ゲーム バー)です。
早速録画方法をご紹介します。
※操作はXbox Game Barバージョン5.721.6282.0 でご紹介します。
1.起動は「Win+G」
1-1.録画したいアプリをクリックして最前面にする
ウィンドウサイズは固定したまま録画します。
※録画中にサイズ変更すると、録画が終了します。詳細はこちら
※長時間録画の場合は、記録の最大長を確認して下さい。機器によりますが、2時間に設定されていることが多いようです。
1-2.「Windows」キーと「G」を同時に押す
※ショートカット[Win+G]が標準設定されています。
※終了したい場合は、ツールウィンドウ以外をクリックして下さい。Escキーでも終了できます。
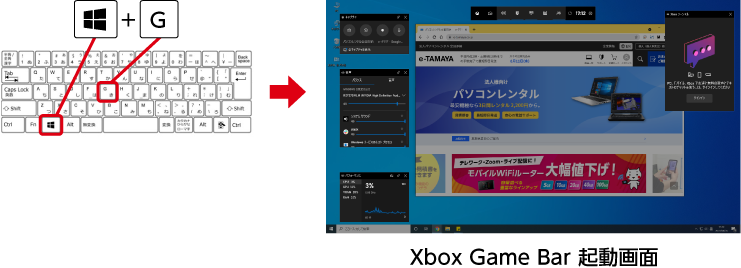
■ 補足説明
上記の方法で起動しない場合は、Windowsのスタートメニューから「Xbox Game Bar」を選択して下さい。
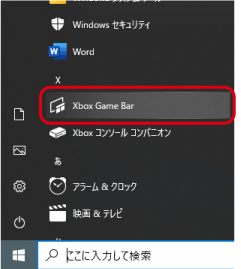
Xbox Game Barのバージョンが異なる場合、基本的な操作は同じで録画も可能ですが、詳細設定ができません。必要な方はこちらの方法で最新版を取得して下さい。
2.録画の開始・停止
2-1.録画ボタンを押す(録画の開始)
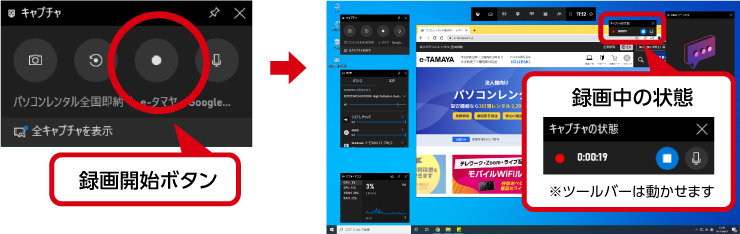
2-2.停止ボタンを押す(録画の停止)
停止後、保存場所のメッセージがポップアップ表示されます。
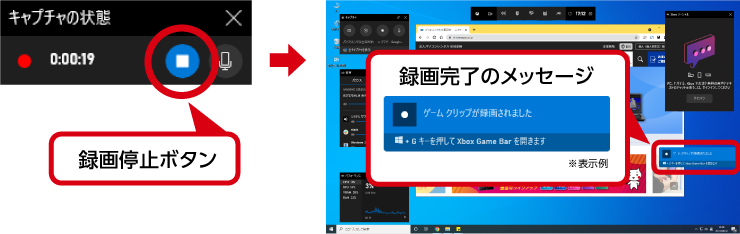
3.保存先
フォルダ「 PC > ビデオ >キャプチャ 」にMP4形式で保存されます。
録画ファイルはダブルクリックで再生できます。
※ファイル名は自動的に「ウィンドウ名+日時」がつけられます。
4.注意点とカスタマイズ
注意点
・プライバシーや著作権を守って利用しましょう
・録画対象は選択したアプリケーションウィンドウのみ
選択したアプリケーションのウィンドウのみが録画されます。デスクトップ全体やエクスプローラは対象外です。
・ウィンドウサイズを変更すると、録画が終了する
録画中に対象アプリケーションウィンドウのサイズを変更(全画面表示や最小化なども含む)すると、録画が終了します。サイズは固定したまま録画して下さい。
カスタマイズと便利機能
・詳細設定
ウィジェットバー(画面上部)の設定ボタンから各種設定が可能です。
※古いバージョンの場合、[Windowsメニュー]-[設定]-[ゲーム]で一部の設定が可能です。
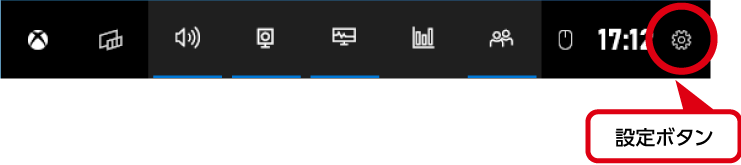
・例1:保存先変更
1. [全般]- [Windowsの[設定]で、その他の設定を編集します]を押す
2. [キャプチャ]-[スクリーンショットとゲームのクリップを次の場所に保存します]にて、任意のフォルダを指定する
・例2:録画時間の最大長を設定
1. [全般]- [Windowsの[設定]で、その他の設定を編集します]を押す 2. [キャプチャ]-[これを記録]にて、任意の時間を指定する(※最大4時間)
・例3:「Win + Alt + R」ですぐに録画を開始する
1. [全般]- [これをゲームとして記憶する]をONにしておく
・最新版への更新方法
Xbox Game Barのバージョンが古い場合、基本的な操作は同じで録画も可能ですが、ウィジェットメニューなどが表示されず詳細設定ができません。
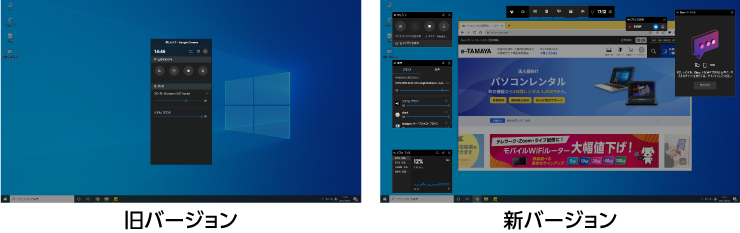
■ 更新方法
1.スタートメニューから「Microsoft Store」を起動します。
2. ダウンロードボタンをクリックします。
※ダウンロードボタンは、起動後しばらくすると表示されます。
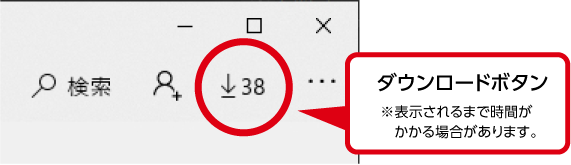
3.「Xbox Game Bar」と「Xbox 本体コンパニオン 」を取得し、再起動して下さい。