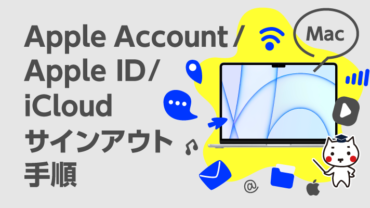公開日 2021.11.12
最終更新日 2023.09.12

初期化作業について
ディスクユーティリティを使って、ハードディスク、SSD、フラッシュドライブ、その他ストレージデバイスを消去(フォーマット)する方法です。
ご返却の際に、ご自身でインストールされたデータなどを消去したい場合などにお使いください。
※実行した後は、OSが起動しなくなりますのでご注意ください。
※こちらの初期化方法はApple M1チップ等のApple製CPU搭載Macの初期化方法です。
Intel製CPUを搭載した Macの初期化方法は下記をご参照ください。
初期化する前に
初期化の作業をされる前に、以下の確認をお願いします。
OSは最新版ですか?
macOS を最新の状態にしてください。
バックアップはしましたか?
Mac を初期化すると、データは完全に削除されてしまいます。残しておきたいデータがある場合は、必ずバックアップをお願いします。
iCloudからサインアウトしていますか?
サインアウトされないまま初期化しますと、お客様情報が残っていたり、アクティベーションロックがかかり、初期化作業が実行できない場合があります。必ずサインアウトをお願いします。
マウス・キーボードは有線ですか?
初期化の手順を実行すると、Bluetooth接続が切れます (ペアリングが解除します)。Bluetooth接続ではなく、USB ケーブルで接続してください。
初期化の手順
※本稿はM1チップ搭載モデルを使用しています。
Mac の電源を切り、電源ボタンを起動オプションのウインドウが表示されるまで押し続けます。「オプション」を選択、「続ける」をクリックします。
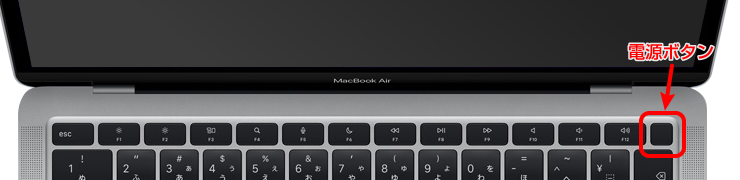
「オプション」を選択、「続ける」をクリックします。
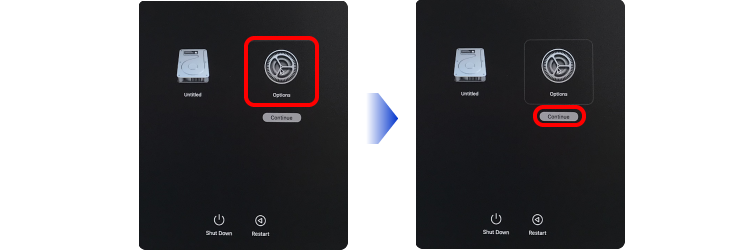
ユーティリティウインドウに切り替わります。ここで言語が英語表記だった場合は、次の方法で日本語に変更してください。
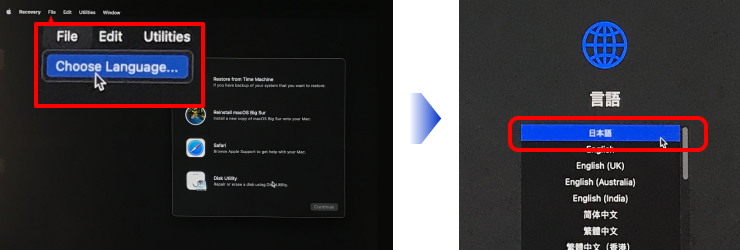
ユーティリティウインドウで「ディスクユーティリティ」を選択、「続ける」をクリックすると、ディスクユーティリティ画面が開きます。
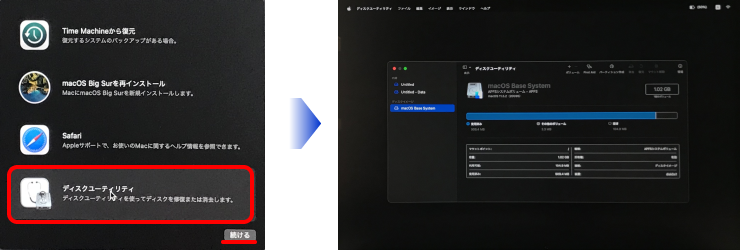
ここで開いた画面にはパーティションディスクのみが表示されている場合は、
❶ 「表示」のすべてのデバイスを表示を選択し、「内蔵物理ディスク(ここでは「APPLE SSD ×××× Media」環境により名前は変わります)」を表示させます。
それでも「内蔵物理ディスク」が表示されない場合は、こちらを参照してください。
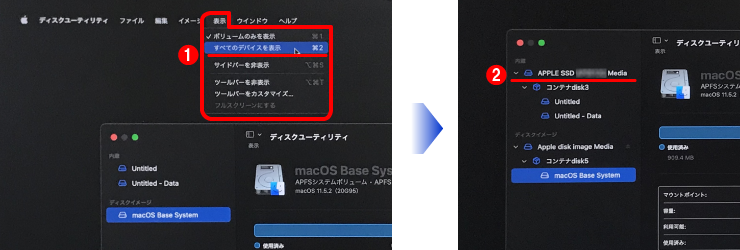
❷ サイドバーで「内蔵物理ディスク」を選択します。
❸ ツールバーの「消去」ボタンをクリック。名前とフォーマットを指定します。
❹ 名前:Macintosh HD(任意)※名前は入れなくても問題ありません
❺ フォーマット:APFS を選択、方式:指定不要です。
❻ 「消去」または「ボリュームグループを消去」をクリック。
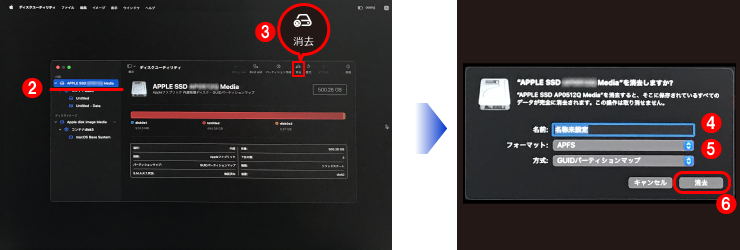
❼ 次にこの Mac を消去してもよいか確認する画面が表示されたら、「Mac を消去…」をクリックします。
❽ 再度確認画面が表示されたら「Mac を消去して再起動」をクリックすると消去が始まります。
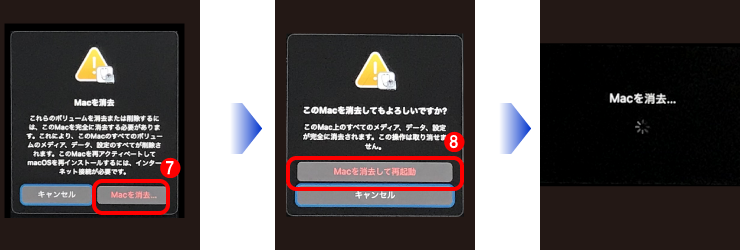
再起動し、下記のような画面が表示されたら初期化が完了です。
OSを再インストールされる場合は、ネットワークケーブルをつないで指示に従ってインストールしてください。

ディスクユーティリティに「Macintosh HD」が表示されない場合
すべての表示を選んでも表示されない場合は、Apple メニュー>「システム終了」の順に選択し、必須ではないデバイスをすべて Mac から取り外し、やり直してください。