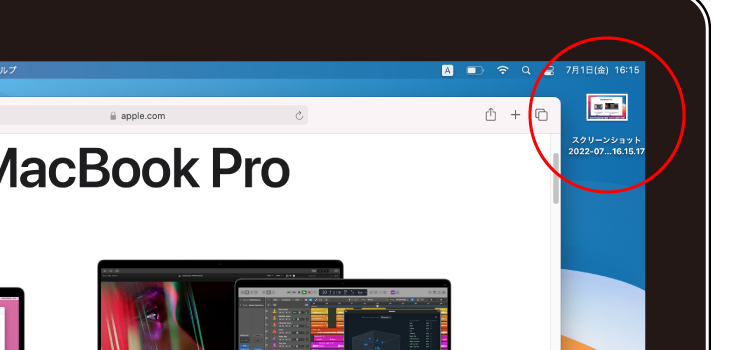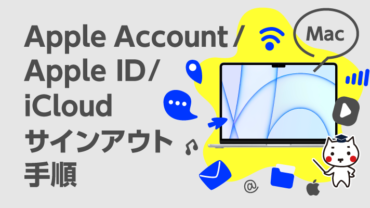公開日 2022.07.04
最終更新日 2025.09.12

Macでスクリーンショットを撮影したいのだけど…。やり方がわからなくて…
Macでスクリーンショットを撮影するには、ショートカットキーを覚えて使うと便利だよ!
本当?タマちゃん。そのショートカットキー、ぜひ教えて!
全画面(フルスクリーン)撮影のショートカットキー
Macで画面全体(フルスクリーン)を撮影するには、「shift」+「command」+「3」を同時に長押します

画面右隅に撮影した画像がサムネイルで表示されますので、サムネイルを開いて、画像の加工や、任意の場所に保存が行えます。(デフォルトはデスクトップに保存)
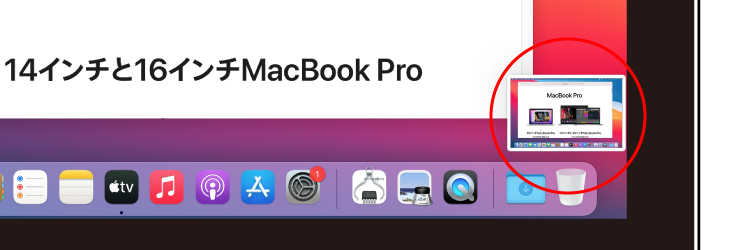
画面の一部(任意)を撮影するショートカットキー
画面の一部分を指定して撮影するには、「shift」+「command」+「4」を同時に長押します

十字型のカーソル が現れますので、画面の取り込みたい部分をドラッグして範囲選択します。
選択範囲を移動するには、スペースバーを押しながらドラッグします。
スクリーンショットの撮影をキャンセルするには、「esc」(Escape) キーを押します。
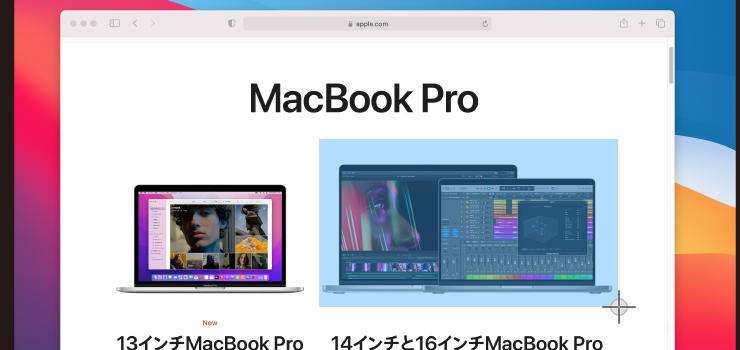
画面右隅に撮影した画像がサムネイルで表示されますので、サムネイルを開いて、画像の加工や、任意の場所に保存が行えます。(デフォルトはデスクトップに保存)
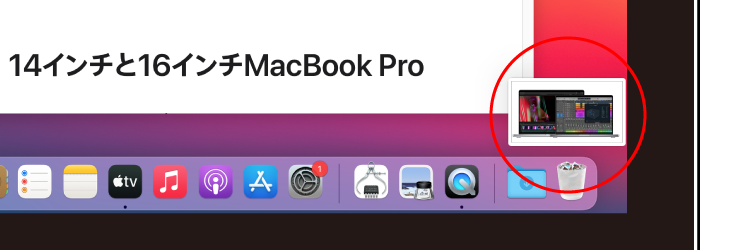
アクティブウインドウを撮影するショートカットキー
開いているウインドウやメニュー画面などを撮影したい場合は、「shift」+「command」+「4」を長押しし、カーソルが十字カーソルになってからスペースバーを押します。

ポインタの形状がカメラのアイコン に変わりますので、撮影したいウインドウをクリックします。
スクリーンショットの撮影をキャンセルするには、「esc」(Escape) キーを押します。
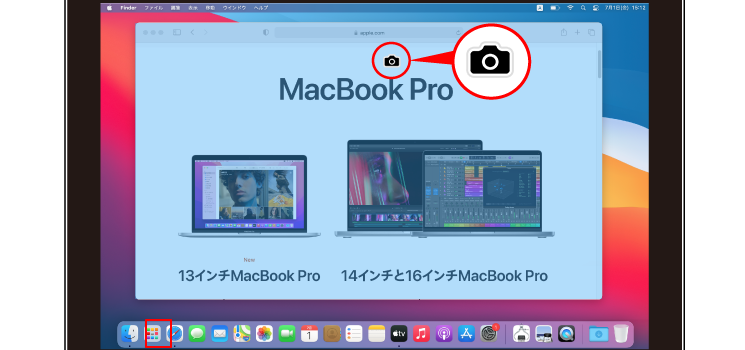
画面右隅に撮影した画像がサムネイルで表示されますので、サムネイルを開いて、画像の加工や、任意の場所に保存が行えます。(デフォルトはデスクトップに保存)
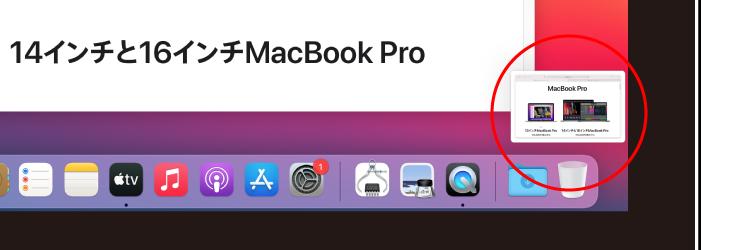
スクリーンショットの保存先(デフォルト)
撮影したスクリーンショットは「”スクリーンショット”+日付+時刻.png」の名前でデスクトップに保存されるようにデフォルトで設定されています。
任意の場所に保存されたい場合は、撮影後表示されるサムネイルを開いて保存先を指定して保存してください。