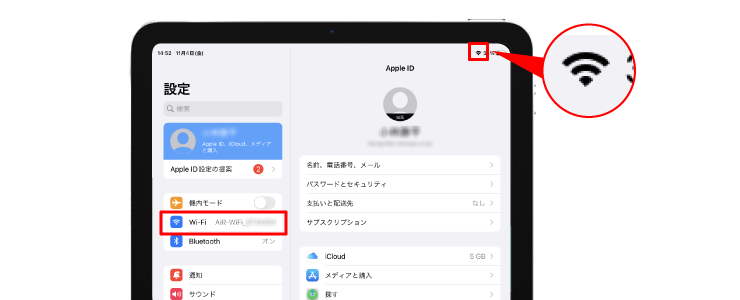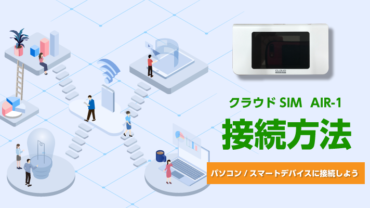公開日 2022.11.07
最終更新日 2023.09.12
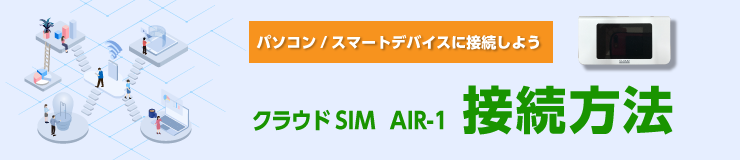
クラウドSIM AIR-1を借りたんだけど、パソコンと接続する方法がわからないの
クラウドSIM AIR-1の接続方法には「パソコンと接続する方法」「USBデザリングでパソコンと接続する方法」「スマートデバイスと接続する方法」があるよ
へ~、そうなんだ。
どうやって接続するのかそれぞれ教えて!
パソコンとの接続方法
❶ 画面の右下のタスクバーからネットワークアイコンをクリックします。
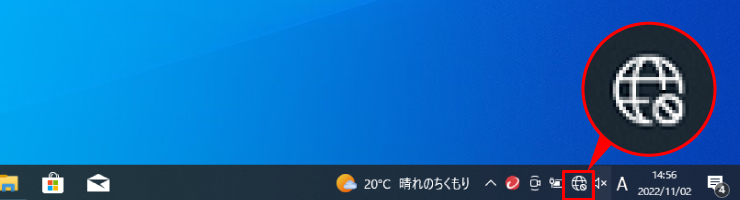
❷ 「AiR-WiFi_…」から始まる SSID(WiFi の名前)を選択します。SSIDは同梱されているSSID表に記載されています。
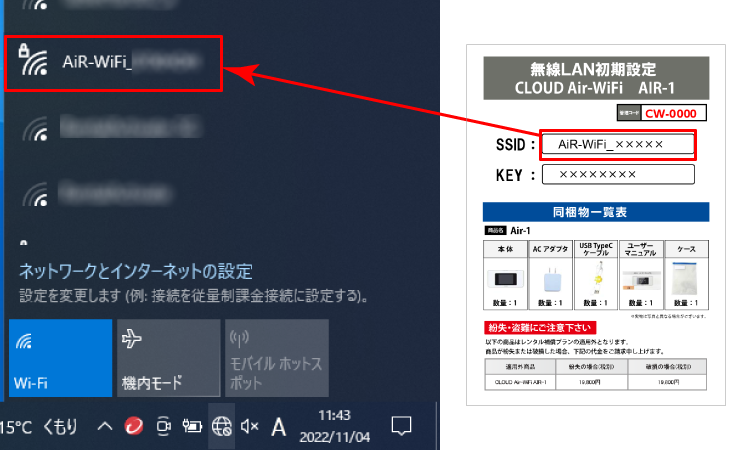
❸ ネットワークセキュリティキーの入力画面で、パスワード(同梱されているSSID表に記載)を入力し [ 次へ ] をクリックします。
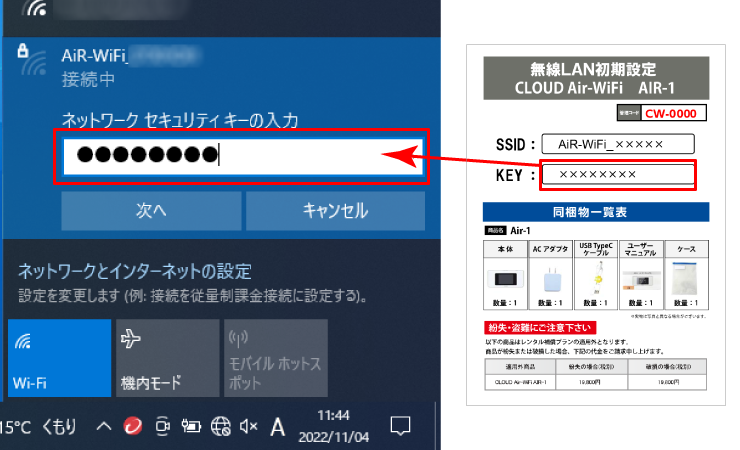
❹ ネットワークアイコンがWi-Fiアイコンに代わり、「接続済み」と表記されインターネットに接続完了しました。
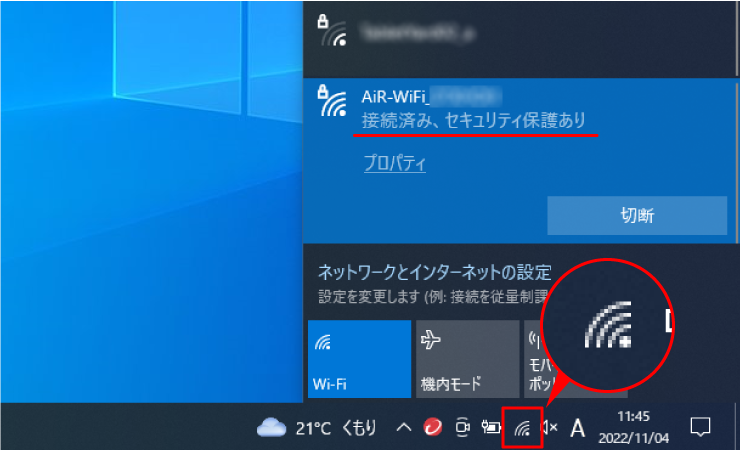
USBデザリングでパソコンと接続する
❶ パソコンとAIR-1をUSBケーブル(USB TypeC ↔ TypeAケーブル)で接続する。

❷ AIR-1のホーム画面にある「USBデザリング」をタップします。
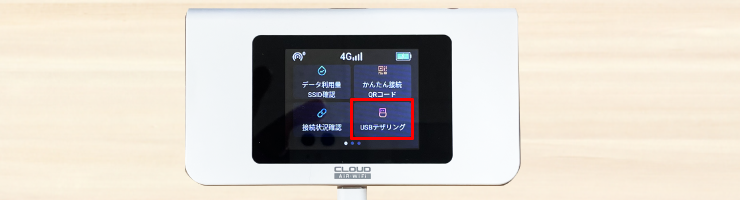
❸ 「USBデザリング」を有効にします。
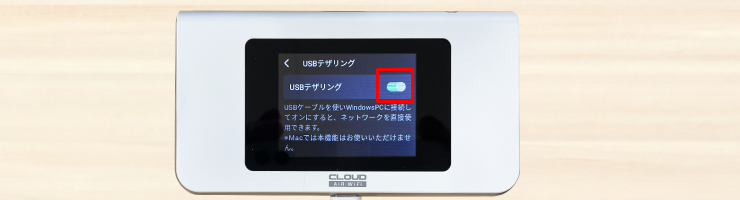
❹ ネットワークアイコンが有線接続アイコンに変わり、「接続済み」と表記されインターネットに接続完了しました。
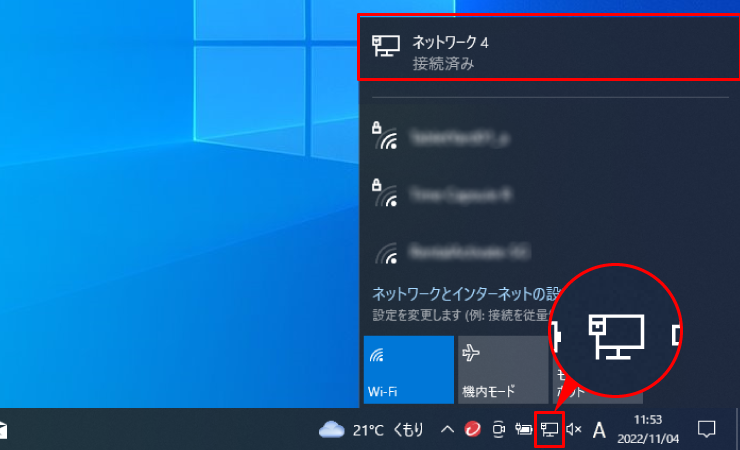
スマートデバイスと接続する
❶ ホーム画面の「簡単接続QRコード」をタップします。

❷ QRコードが表示されます

❸ デバイスからQRコードを読み取る

❹ 接続の確認をされますので「接続」をタップします。
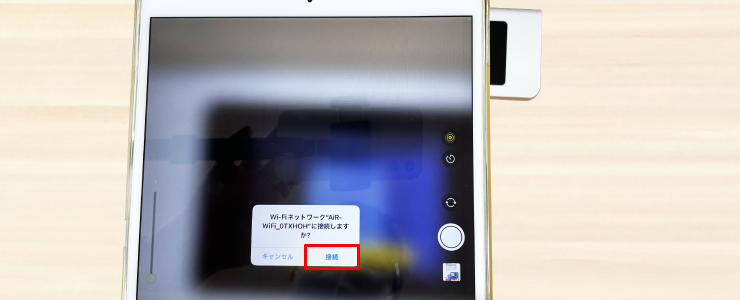
❺ Wi-Fiが有効になりインターネットに接続されました。