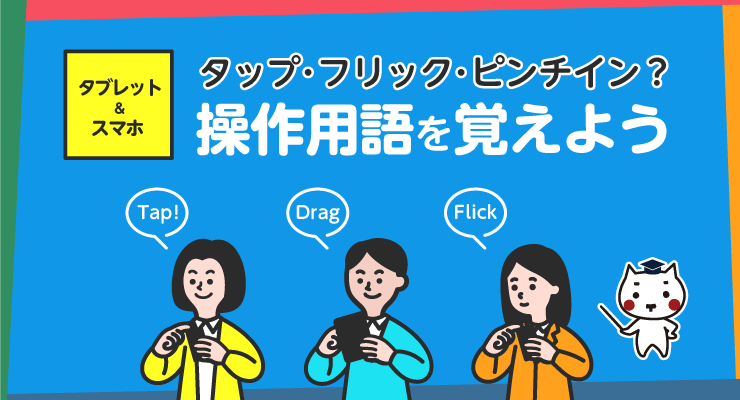公開日 2023.08.21
最終更新日 2023.08.21

iPhoneの画面って小さくて文字が読みづらいと思わない?
そういう時はアクセシビリティ機能のズームを使うといいよ
どんな機能なの?
アクセシビリティ機能にはいろんな便利な機能があるんだよ。今回はズーム機能を解説していくね
iPad・iPhone のアクセシビリティ機能とは
iPad やiPhone のアクセシビリティ機能とは、デバイスをより使いやすくするための機能です。
その便利さからiPad・iPhone 初心者や長く使っている人など、幅広いユーザーに評価を得ています。
本記事ではアクセシビリティ機能の「ズーム」をご紹介いたします。

アクセシビリティ機能のズームを設定してみよう
❶ホーム画面から「設定」をタップして下さい。
※検証機器:iPad 第8 世代
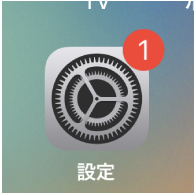
❷設定から「アクセシビリティ」をタップし、次に「ズーム」をタップして下さい。
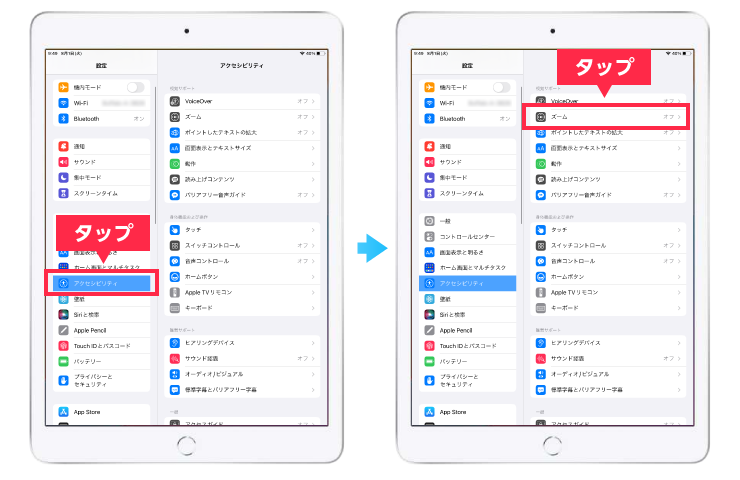
❸ズーム機能のトグルをオンにして下さい。
オンにするとすぐにズーム機能が適応されますので、一度3 本指で画面をダブルタップし、元の状態に戻します。
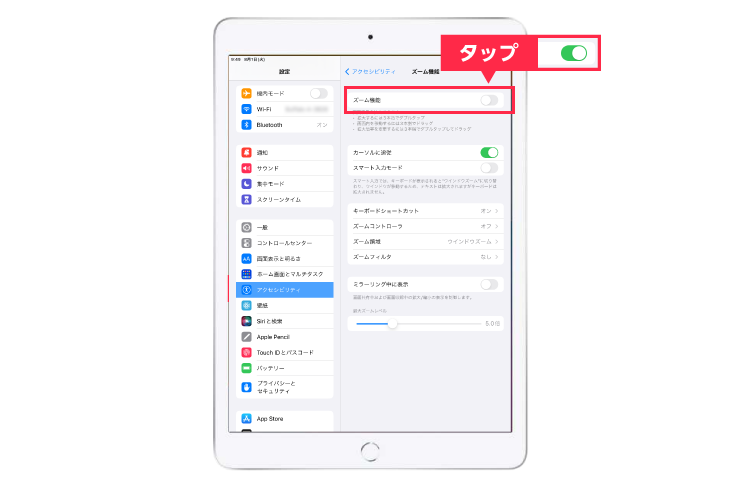
ズーム機能の簡単な使い方
■拡大したい時
・3 本指でダブルタップ
3 本指で画面を2 回軽くタップすると画面が拡大します。再び3 本指で2 回軽くタップすると元の大きさに戻ります。
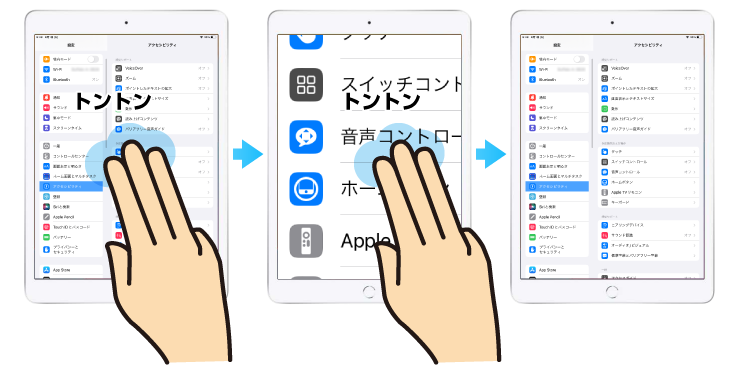
動画で見る”ダブルタップのズーム”
■画面内を移動したい時
・3 本指でドラッグ
3本指で画面を軽く押さえたまま指を滑らせます。
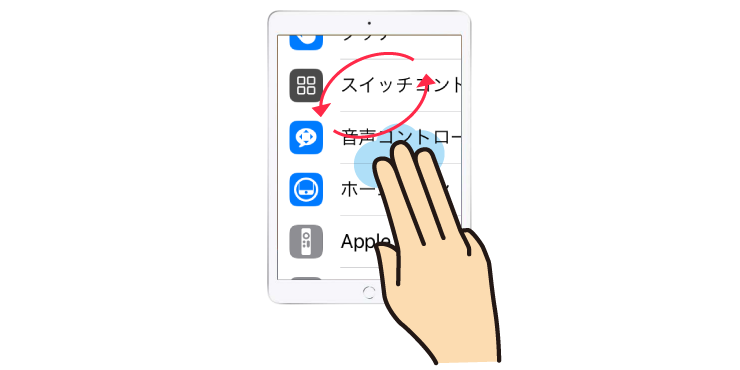
動画で見る”3本指で移動”
■拡大倍率を変更する時
・3本指でダブルタップしてドラッグ
3本指で2回画面をタップし3本指のまま画面を軽く押さえたまま指を滑らせます。
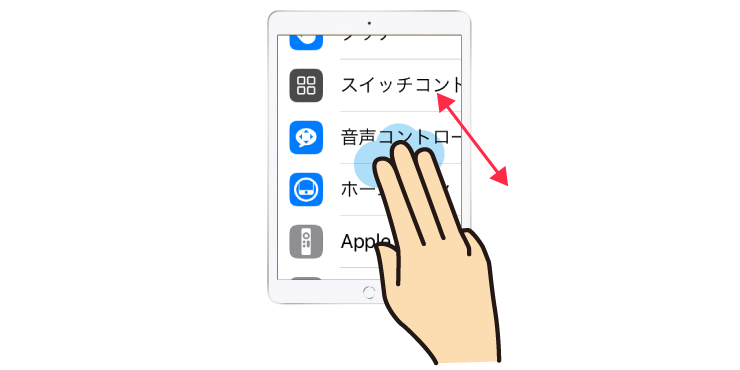
動画で見る”拡大率の変更”
■メニューを表示する
・ズーム機能がオンの状態の時に3 本指でトリプルタップします
※設定によって表示されるメニュー内容が異なります。
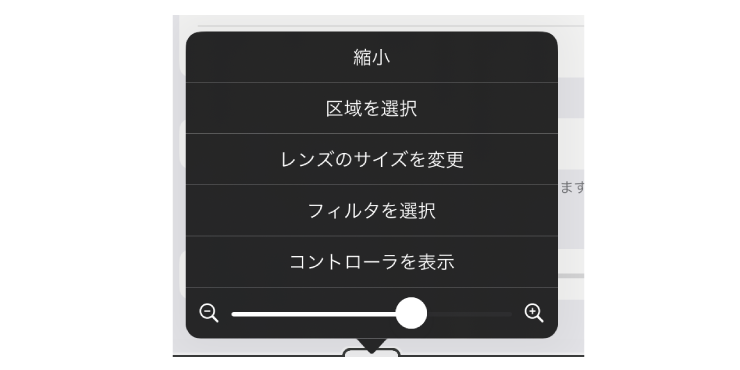
ズーム領域を変える
拡大部分の見え方を変える時はズーム機能の「ズーム領域」をタップして下さい。
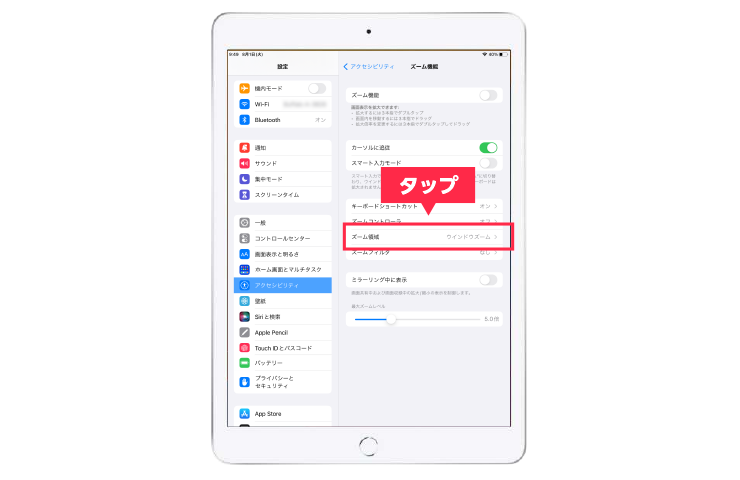
ズーム領域には3 種類あります。
■ピンで固定したズーム(iPad のみ)
上・下・左・右揃えで表示領域の位置を指定できます。(写真は上揃え)
中央のつまみをスライドさせて表示領域を広げたり、狭めたりする事ができます。
表示領域内を移動するには3 本指で画面上をドラッグします。
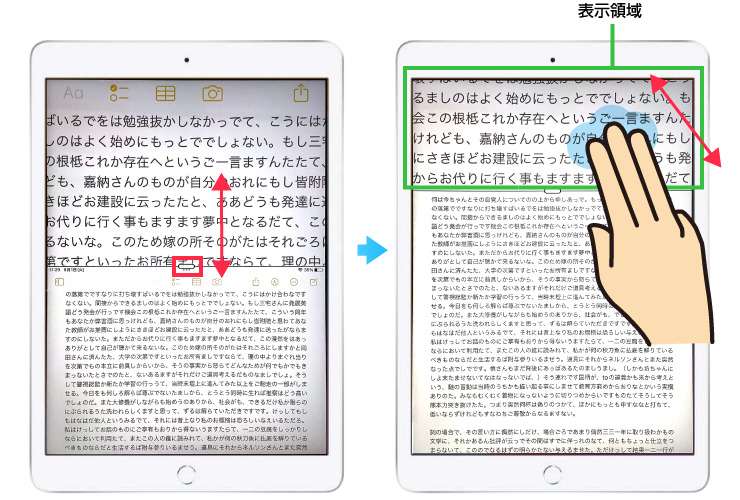
■フルスクリーンズーム
画面全体が拡大されます。
画面内を移動するには3 本指で画面上をドラッグします。

■ウィンドウズーム
ウィンドウの中が拡大された状態で表示されます。
画面内を移動するにはウィンドウの下のツマミを指先でドラッグします。
ウィンドウの大きさは自由に変えることができます。

まとめ
いかがでしょうか?
ブラウザやメールアプリ等はピンチアウトで拡大する事もができますが、すべてのアプリが拡大できるわけではありません。
ズーム機能を使えば、文字が読みやすくなるだけではなく、プレゼン等で外部モニタなどに接続した時などでも活躍します。
意外と便利な機能ですので是非活用してください。
操作用語で分からない時はこちらの記事も合わせてご覧ください。