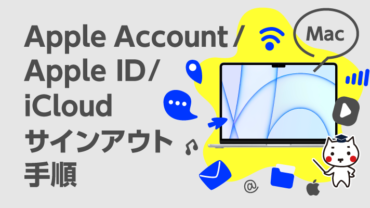公開日 2021.12.01
最終更新日 2024.03.13

タマちゃん、MacでZoom使いたいんだけど、できるかしら?
もちろんMacでもZoomを使うことができるよ!
良かった!インストールの仕方、タマちゃん教えて~!
インストール権限の確認
まず初めにお使いのMacが確認済みの発売元からダウンロードしたアプリをダウンロードできるようセキュリティとプライバシーの設定を以下の設定になっているかご確認下さい。
❶Finderメニューの「リンゴマーク」から「システム設定」を選んで下さい。
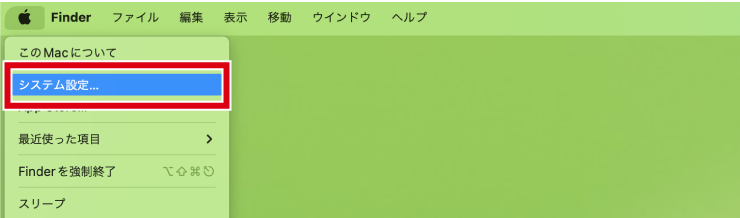
❷「システム設定」から「セキュリティとプライバシー」を選んで下さい。
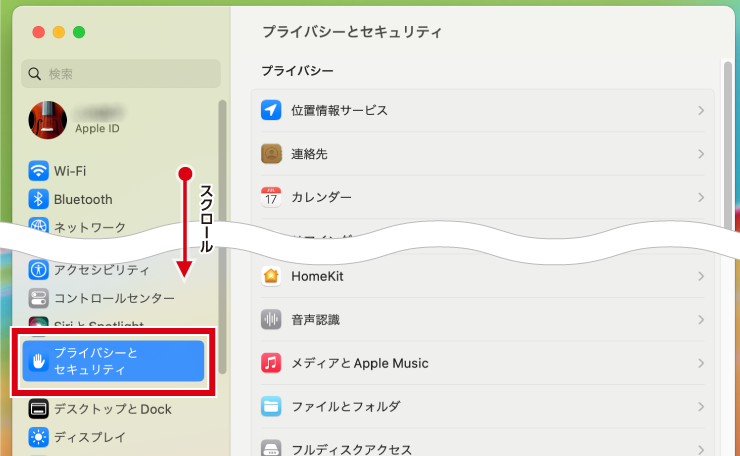
❸「プライバシーとセキュリティ」の「セキュリティ」” ダウンロードしたアプリケーションの実行許可”が「App Storeと確認済みの開発元からのアプリケーションを許可」にチェックが入ってるか、ご確認下さい。 入っていない場合はチェックを入れて下さい。
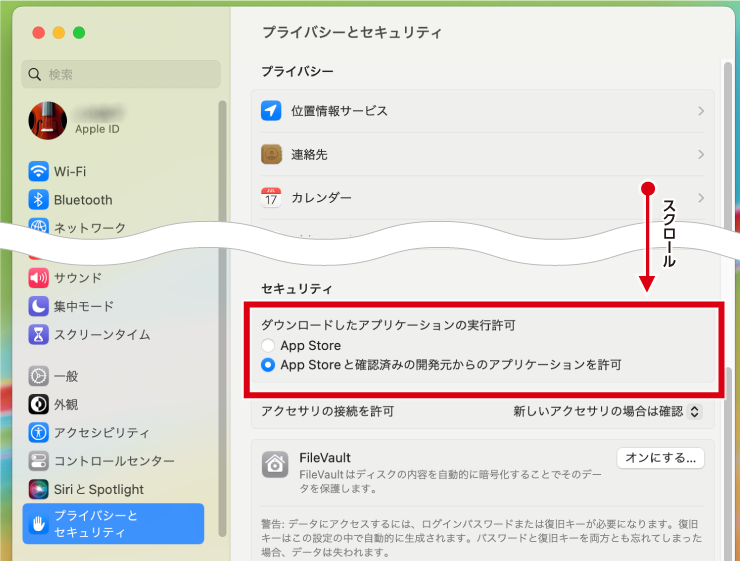
Zoomアカウントの取得方法
❶下記のURLにアクセスして右上の「無料でサインアップ」をクリックします。
https://zoom.us/jp-jp/meetings.html
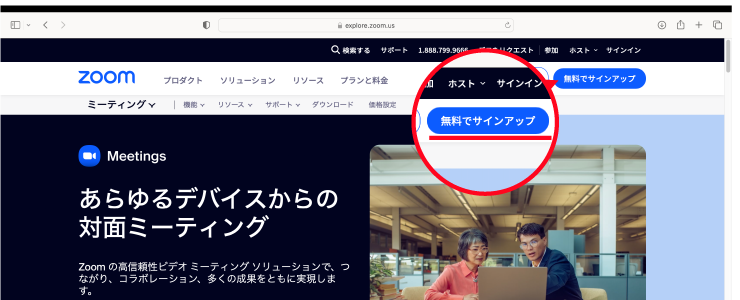
❷生年を入力し、続けるをクリックして下さい。
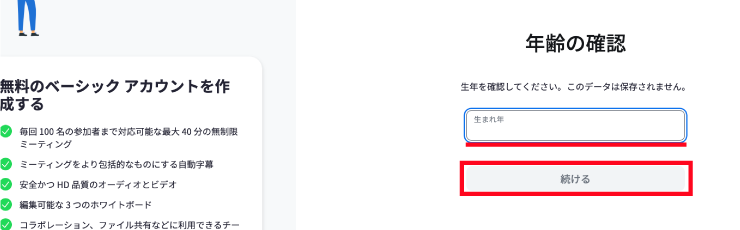
❸メールアドレスを入力して「続ける」をクリックします。
※他にもGoogleやFacebookのアカウントを使ったサインインにも対応しています。
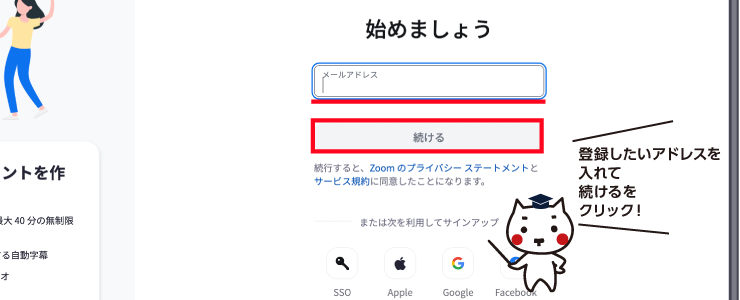
❹入力したメールアドレス宛に認証コードが送信されますので、メールに記載された認証コードを入力してください。
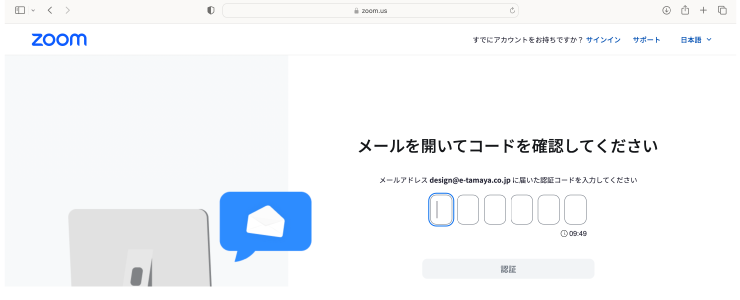
❻ようこそ画面が表示されますので「名」、「姓」、「パスワード」、「パスワードを確認する」を入力して「続ける」をクリックします。
※チェックボックスは必要に応じてチェックを入れて下さい。 詳しくみる(公式外部リンク)
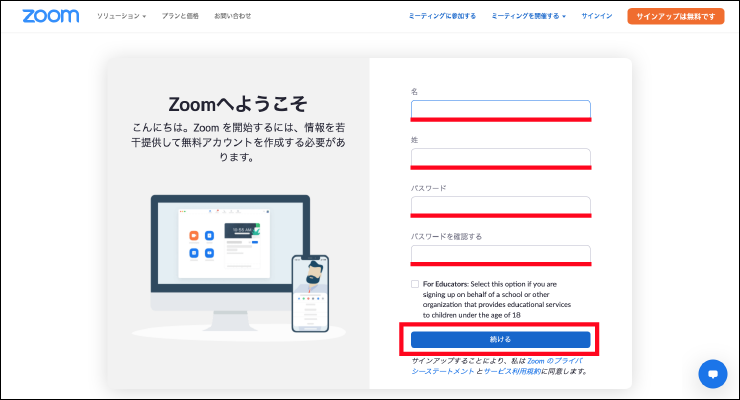
❼アカウントが作成されました。
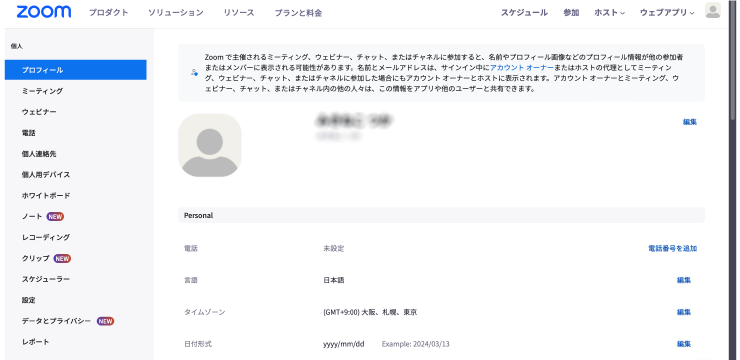
Macでの使い方
Zoomアプリのインストール方法
❶ Zoom アプリをインストールします。アカウント画面またはZoom 公式ページの最下部にある「ダウンロード」”Zoomデスクトップクライアント”のリンクをクリックするか、下記のURL にアクセスして下さい。
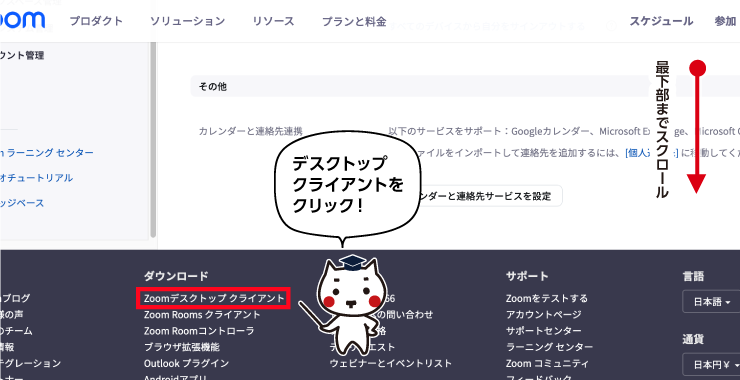
❷Zoom デスクトップ クライアントの「ダウンロード」ボタンをクリックして下さい。
※Apple製CPU(M1チップ等)を搭載したMacの場合は下の「こちら」をクリックして下さい。
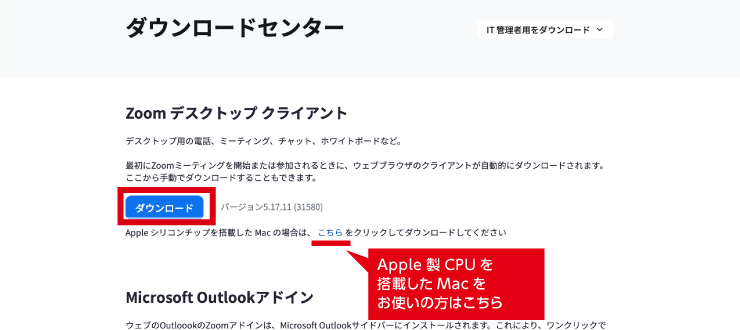
❸ダウンロードが終わったら、右下の「ダウンロードアイコン」を選択し、「Finderで開く」を選んで下さい。
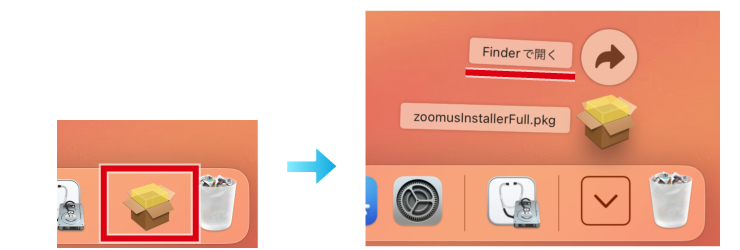
❹ZoomusinstallerFull.pkgをダブルクリックするとインストールが始まります。
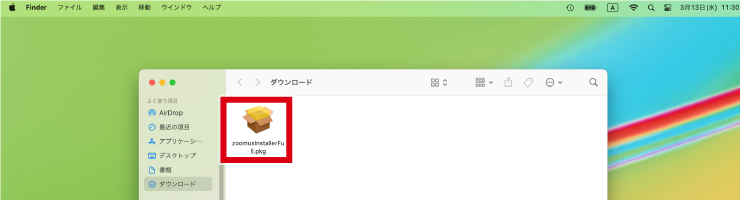
❺インストールが完了しました。
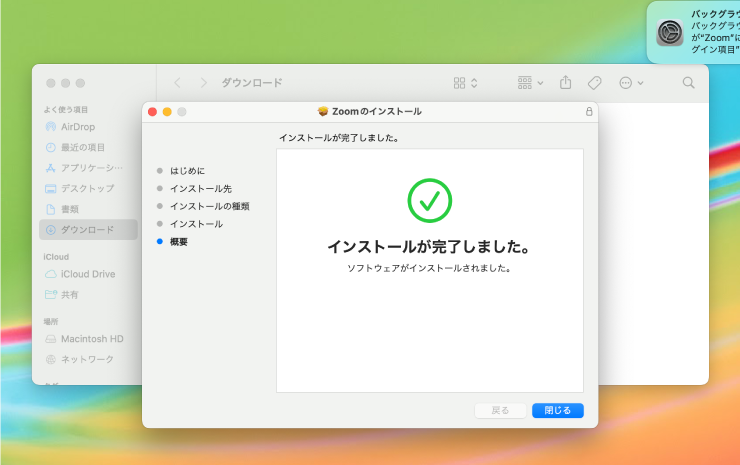
❻Zoom アプリを起動し、「サインイン」をクリックします。
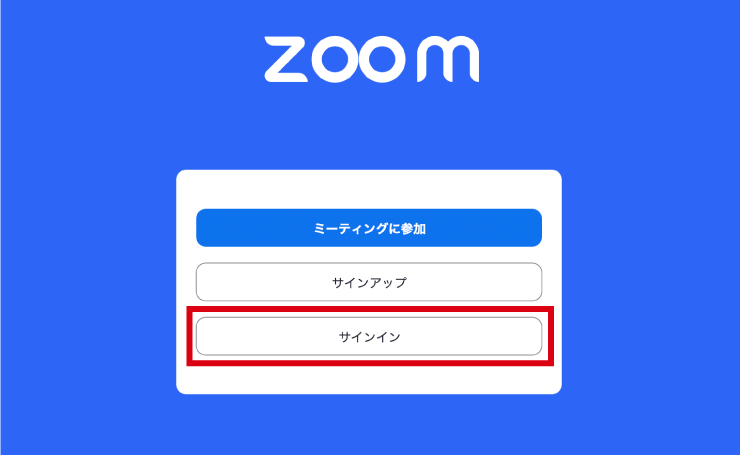
❼前項「Zoomアカウントの取得方法」で設定したメールアドレスとパスワードを入力し「サインイン」をクリックします。
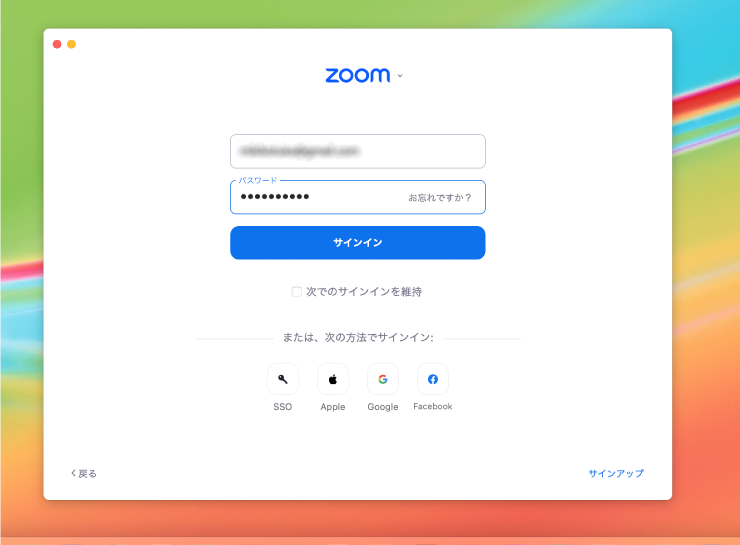
❽サインインが完了すると下記のホーム画面が現れます。これでZoomアプリを使う準備は完了です。
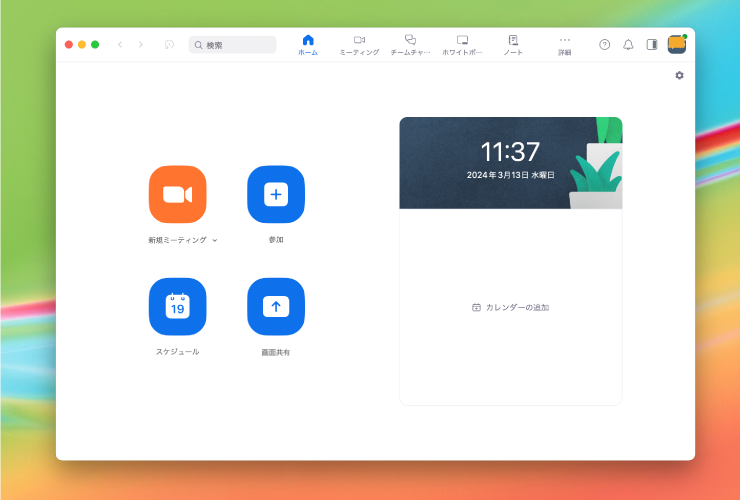
操作方法
Windows版と操作方法は同じです。