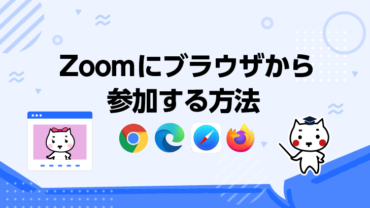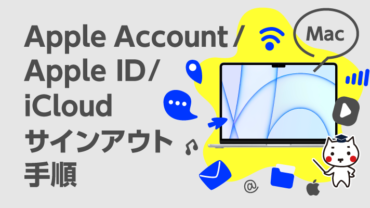公開日 2021.09.29
最終更新日 2023.09.12
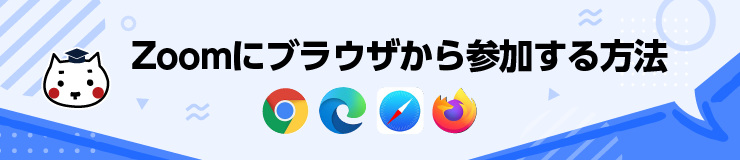
今度Zoomセミナーを開催するのだけど、ゲストの方がZoomアプリをインストール出来ないらしくて。いい方法はあるかしら?
(パソコン環境なら)Zoomにブラウザから参加できるよ。
Zoomアプリに比べて機能が制限されているからホストにはお勧めしづらいけど今回のゲストの方には便利かも。
ホスト側で設定が必要だからそれも教えるね。
ゲストの方はパソコンで参加するご予定だったわ。詳しく教えてタマちゃん!
動作環境一覧
Zoomには専用アプリをインストールせず、ブラウザから参加する方法「ウェブクライアント」があります。ダウンロードやインストールといった手順を省ける便利さがあるものの、専用アプリと比べて機能が制限されていることと、スマホやタブレットは現時点で利用できませんのでご注意下さい。
■動作環境 2021/09/01時点※
| OS | Windows | Mac | iOS | Android |
|---|---|---|---|---|
| ブラウザから参加 | 〇 ※機能制限版 |
〇 ※機能制限版 |
△ ※Zoomアプリ必須 |
△ ※Zoomアプリ必須 |
| 対象ブラウザ:例 | Chrome Edge Firefox |
Safari Chrome Firefox |
ー | ー |
| レンタル商品例 | ・ノートパソコン ・デスクトップPC ・ゲーミングPC他 ・Surface |
・Mac | ・iPad、iPhone | ・アンドロイドタブレット ・スマートフォン |
※機能制限:Zoomサポート「デスクトップ クライアント、モバイルアプリ、ウェブ クライアント、PWA の比較」
※対象ブラウザ例:Zoomサポート「Zoom ウェブ クライアント基本操作」内「ウェブ クライアントを使用するための前提条件」
※Zoomアプリ推奨:動作が不安定なようです。スマホ・タブレットでの検証結果をご参考ください。
※ブラウザInternet Explorerはサポート自体が終了したためご利用をお勧めしておりません。詳しくはこちらをご確認ください 。
ブラウザから参加する方法
下記環境を例にご紹介します。
■ホスト環境: Windows10パソコン、Zoomアプリを利用
■ゲスト環境: Windows10パソコン、ブラウザはChromeを利用
※対応ブラウザ詳細はこちらをどうぞ
※スマホ・タブレットでの動作検証結果はこちらをどうぞ
ホスト側の準備
「ブラウザから参加してください」リンクを表示させるためのホスト側の設定です。未設定の場合は上記リンクが表示されません。ここでは「ユーザー」の設定方法でご紹介します。
※アカウント全体に設定する「アカウント」、特定のグループへ設定する「グループ」は有料アカウントのサービスです。設定方法は下記をご参考下さい。Zoomヘルプセンター:「ブラウザから参加」リンクの表示 https://support.zoom.us/hc/ja/articles/115005666383
❶Zoomウェブポータルにログイン ( https://zoom.us/ へアクセスし「サインイン」からログイン)
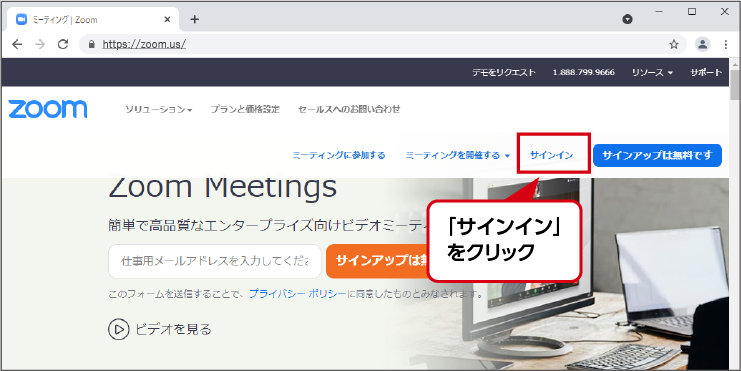
❷左メニュー[個人>設定]、右メニュー[ミーティングタブ]を選び、 下部にある [「ブラウザから参加する」リンクを表示します]をONにする ※初期値はOFFです
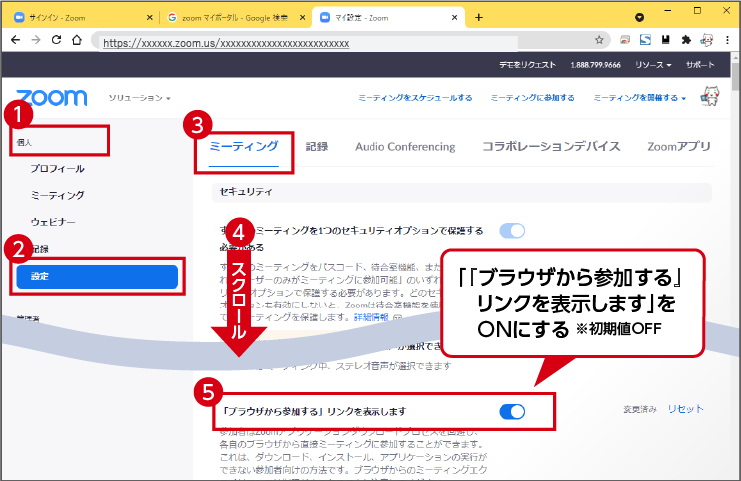
ゲストの参加方法
方法1.招待状URLから参加
❶招待状のURLにアクセス
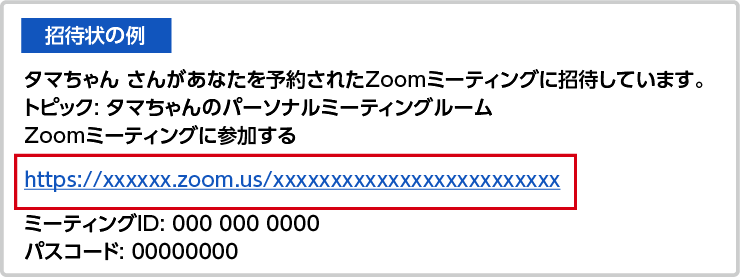
❷ページ下部の「ブラウザから参加してください」をクリック ※表示されない場合はホスト側で設定が必要です
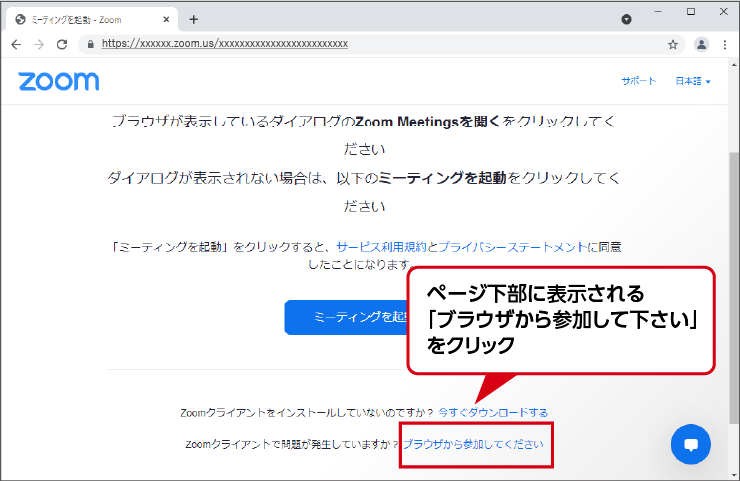
❸参加用の名前を入力する ※必要に応じてデバイスを許可して下さい
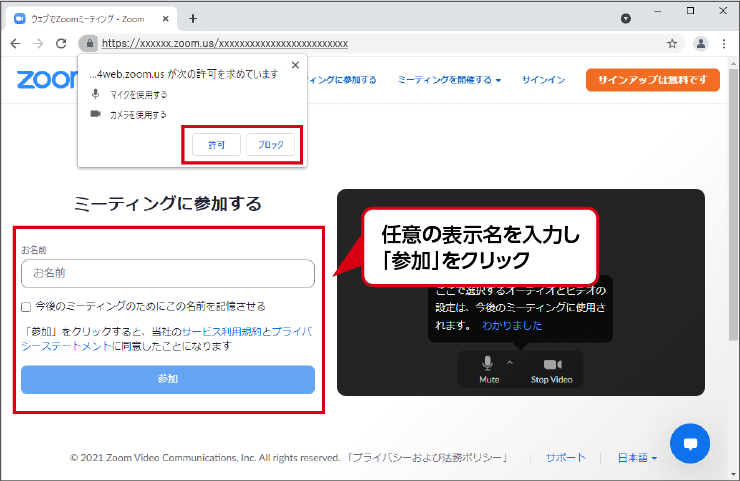
❹参加完了です。※待機室が有効な場合、ホストの許可後に入室できます
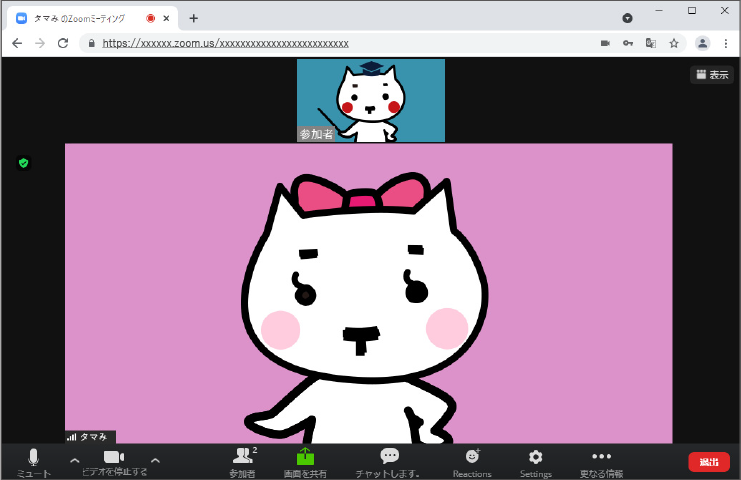
方法2.ミーティングIDを直接入力
❶Zoomのサイト(https://zoom.us/)にアクセスし、「ミーティングに参加する」をクリック
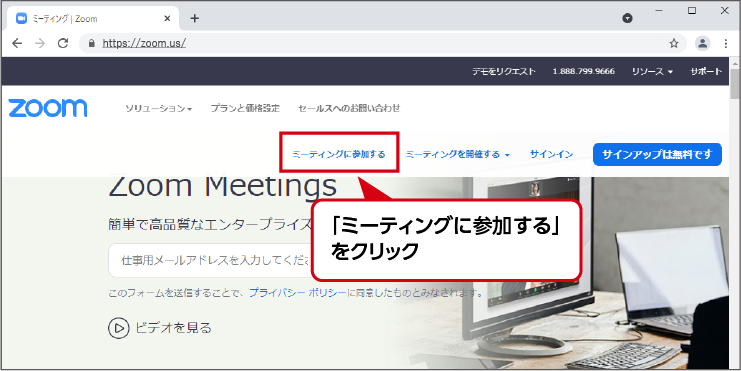
❷ミーティングIDを入力する
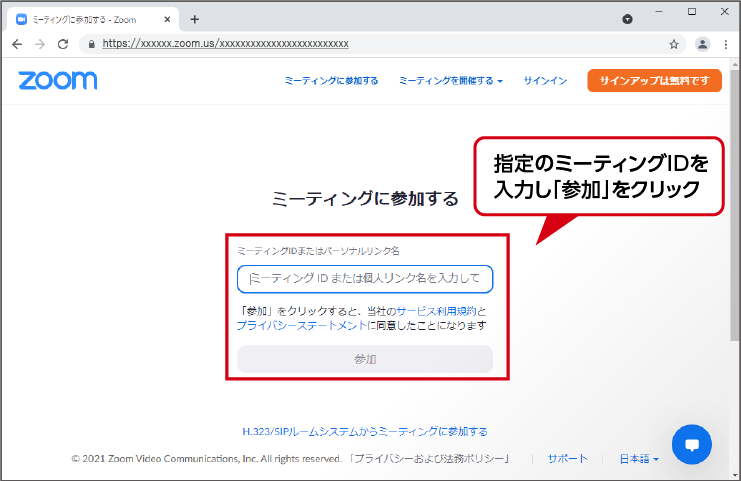
❸ページ下部の「ブラウザから参加してください」をクリック ※表示されない場合はホスト側で設定が必要です
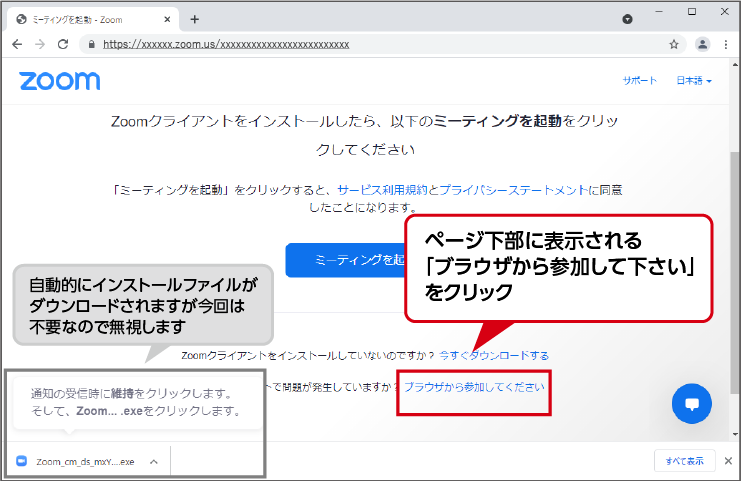
❹参加用の名前を入力する ※必要に応じてデバイスを許可して下さい
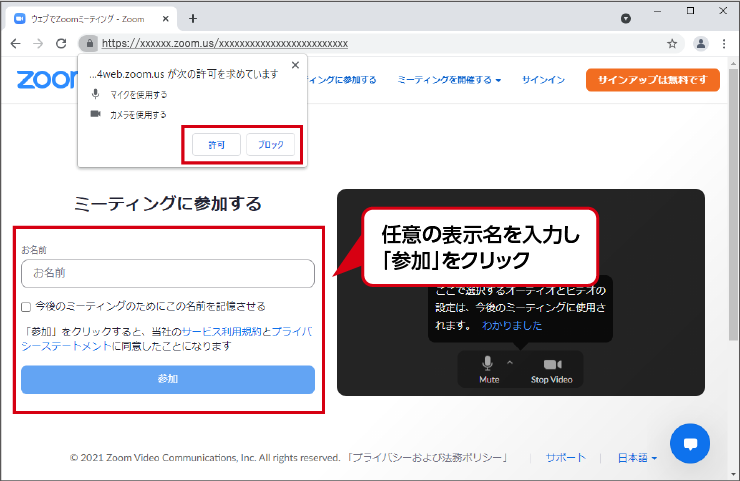
❺ミーティングパスコードを入力する
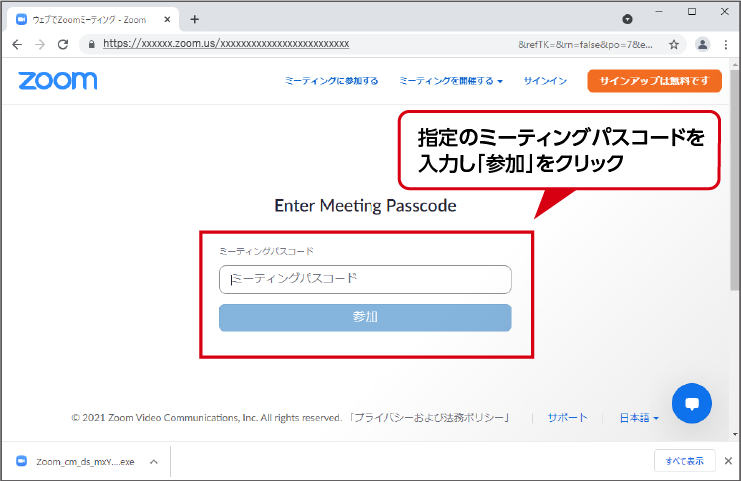
❻参加完了です。※待機室が有効な場合、ホストの許可後に入室できます
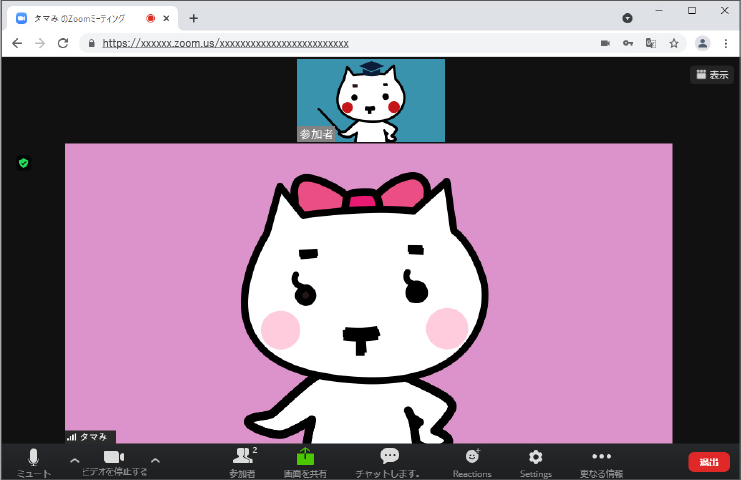
その他注意点
機能制限
ブラウザから参加する方法は、現時点ではZoomアプリに比べて制限項目が多い状態です。特に、ミーティングを主宰するホストには不便が多いかもしれません。発言予定のない会議や聴講のみの講座等にゲスト参加する一手段としてご検討下さい。
※Zoomヘルプセンター:ウェブ クライアントで利用可能な機能 https://support.zoom.us/hc/ja/articles/360027397692
スマホ・タブレットでの検証結果
スマホやタブレット環境では、無効なURLと認識されたり、カメラや音声が有効にならないなど、予期せぬ動作もあり得るため、公式が推奨している通りZoomアプリをインストールした方が良いようです。
※検証例
[例3:2022/11] iPadでSafari(ver15.7.1)からゲスト参加した所、映像も通話も通信可能でした。
[例2:2022/11] iPadでSafari(ver14.0.3)・Chrome(ver101.0.4951.44)からゲスト参加した所、映像のみ視聴できました。マイクはブラウザ非対応メッセージが表示され、ホストの声もゲストの声も聞こえない状態でした。
[例1:2021/08] iPadでSafari(ver15.7.1)からゲスト参加を試みましたが、パソコン表示・スマホ表示共「無効なURL」と認識されミーティングに参加できませんでした。
Internet Explorerについて
ブラウザInternet Explorerのご利用はお勧めしておりません。開発社MicrosoftのInternet Explorerサポート終了に伴い、Zoomもカスタマーサポートを行っておりません。過去の使用例でも他のブラウザより機能が制限されている上、事前の専用設定※の必要性やトラブルも報告されています。動作環境一覧でご紹介のブラウザをお勧めします。
※参考:日商エレクトロニクスZoom-Support https://zoom-support.nissho-ele.co.jp/hc/ja/articles/360034879491
ご紹介
e-TAMAYAではZoomの推奨商品やお役立ち記事をご用意しております。よろしければこちらもご覧下さい。
・Zoom推奨商品
・タマちゃん通信 Zoom カテゴリTOP