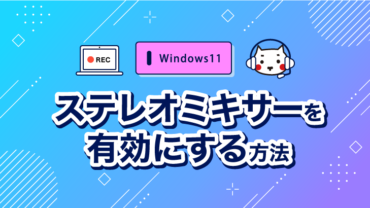公開日 2022.11.15
最終更新日 2023.09.12

色々なデータを見ながら、資料を作成しているのだけど
デスクトップ画面がいっぱいになってどこに何があるやら…
わぁ。確かにたくさんのタブやらフォルダやらがあって
使いにくそうだね。
そんな時は仮想デスクトップを使って
作業領域を広げるといいよ。
仮想デスクトップ?詳しく教えてタマちゃん!
仮想デスクトップって何?
そもそもデスクトップとは、タスクバーなどを除いたWindowsでの作業領域の事ですが、仮想デスクトップとはこの作業領域をさも複数の画面があるように作成し、それぞれを切り替えることにより作業領域を2倍にも3倍にも広げることが出来るというものです。
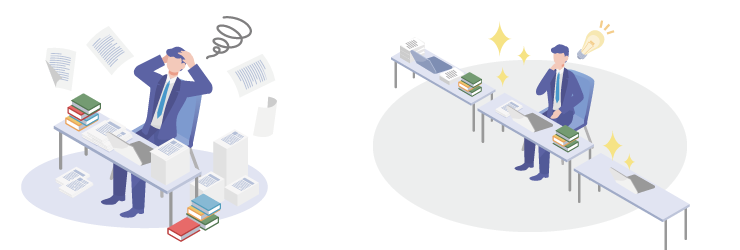
仮想デスクトップはどんな時に使うといいの?
一度に複数のデータを開いたり、複数のアプリを開いたりする時に便利です。
例えば、資料作成をワードで行い、資料としてエクセルデータとウェブページを開いてそこからデー– タを抜粋したり、参考にしたりする作業をするとした時に
仮想デスクトップを①のデスクトップでワード右に配置し、左にエクセルを開き、②のデスクトップにウェブページを開いておく。それを必要に応じて切り替えながら資料を作成していくといった方法です。
さながら1台のモニターのみでマルチモニターを使用しているような感じです。
種類別に仮想デスクトップを開いておけば、一つのデスクトップ画面で重なり合ったアプリを探して開くよりも効率よく目的の項目にたどり着けますよね?
これによって作業効率がアップするのは間違いありません。
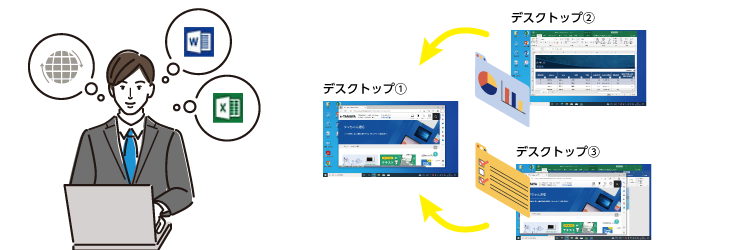
仮想デスクトップの作成方法
❶ 仮想デスクトップを作成するには、タスクバーの「タスクビュー」アイコンをクリックして開きます。
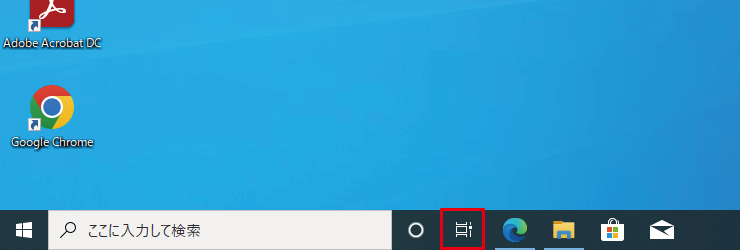
❷ タスクビューが開くと、現在開いているデスクトップの一覧が表示され、それぞれのデスクトップで使用しているファイルも一覧で表示されます。
新規のデスクトップを作成するには、“+新しいデスクトップ”をクリックします。
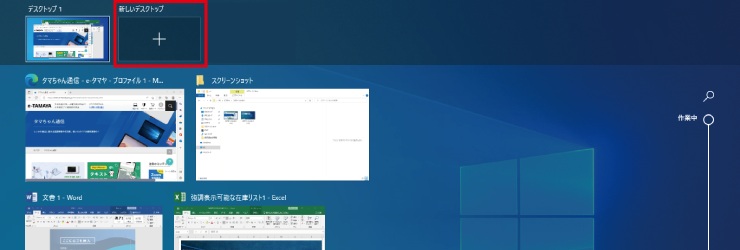
❸ 新しいデスクトップウィドウが「デスクトップ2」として表示されます。
この「デスクトップ2」に最初のデスクトップで開いていたファイルをドラッグ&ドロップで移動する事も可能です。
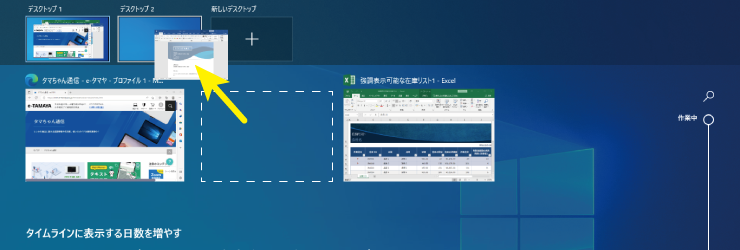
❹ そうして出来た「デスクトップ2」をクリックすることで、そのデスクトップ画面がモニターに表示されます。
また、管理しやすいように作成したデスクトップを右クリックして「名前の変更」により任意の名前を付けることが出来ます。
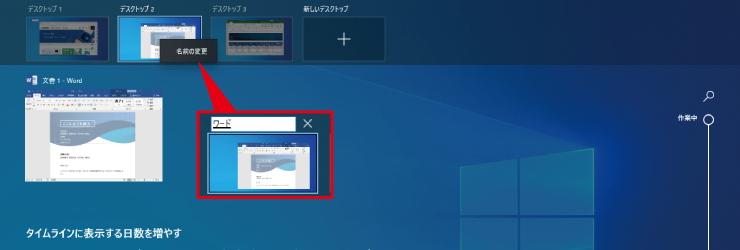
仮想デスクトップの切り替え方法
作成した複数の仮想デスクトップを切り替えるには、複数の方法があります。
方法❶「タスクビュー」での切替
タスクビューで表示されたデスクトップの一覧から、使用したいデスクトップをクリックして切り替え
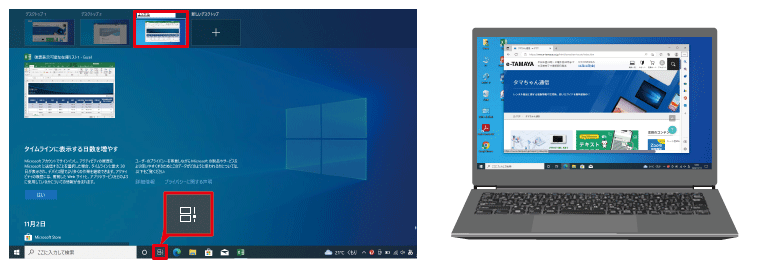
方法❷ショートカットキーでの切替
「Windows ロゴ」キー+「Ctrl」キー+「→」キーまたは「←」キーでスライドさせて切り替え
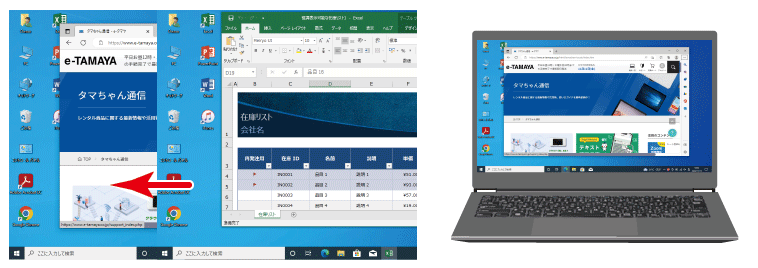
仮想デスクトップの削除方法
不必要になった仮想デスクトップを削除するには、以下の方法があります。
方法❶ 「タスクビュー」での削除
タスクビューで表示されたデスクトップの一覧から、削除したいデスクトップの名前の横に表示されている「×」をクリックすれば削除されます。
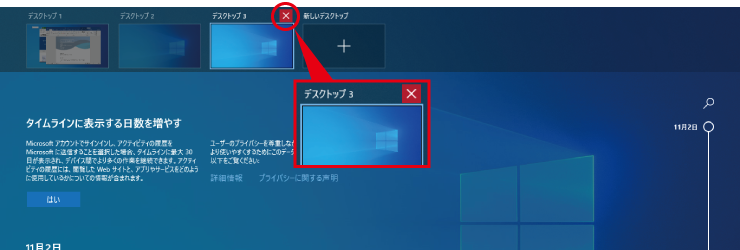
方法❷ ショートカットキーでの削除
削除したいデスクトップに移動し「Windows ロゴ」キー+「Ctrl」キー+「F4」キーで削除されます。
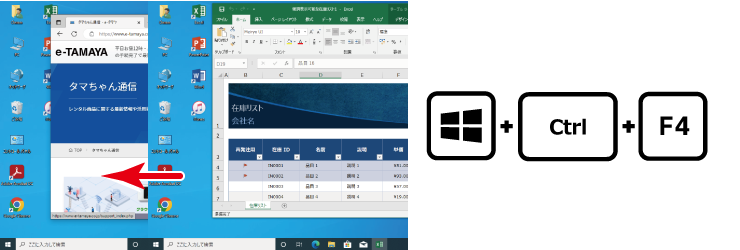
まとめ
煩雑な作業の場合、デスクトップはついつい散らかり気味。何層にも開いたファイルの中から目的のファイルを開くのも一苦労していた方には、タスクによって、またはアプリによって仮想デスクトップを使い分けることにより、整頓された作業環境を手に入れることが出来ます。
煩雑な机より、整頓された机の方が作業効率が高くなるのは間違いないですよね?
特に作業スペースに限りのあるノートPCにはお勧めです。是非、一度お試しください。