公開日 2021.08.30
最終更新日 2024.02.29

タマちゃんみてみて!この写真綺麗に撮れてるでしょう?
どれどれ?AirDropで僕のMacに送ってよ
AirDropってなあに?教えてたまちゃん!
AirDropとは?
AirDrop(エアドロップ)は、Apple製デバイス同士であれば、写真や書類などのコンテンツを簡単に共有(送受信)できるという便利な機能です。
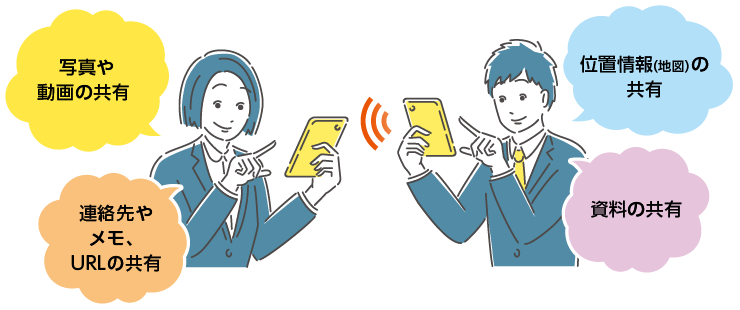
AirDropを利用すれば、これらのデータを高速通信でやり取りすることができます。
AirDropの使い方
- コンテンツを送る側と受け取る側が双方とも、Wi-Fi と Bluetooth を有効にしているか確認して下さい。 いずれかがインターネット共有をオンにしている場合は、オフにして下さい。
- コンテンツを受け取る側の AirDrop の受信設定を確認して下さい。

■参考ページ
・ Wi-Fi と Bluetooth のつなぎ方に関してはこちらのページをご参照下さい。
テザリングする方の端末の設定方法 ①~③まで
iPad(iPhone)で送信する場合
※検証環境:iPad OS17.2
❶ 受け取る範囲を決める
「設定」から「一般」→ AirDropを選択し、「連絡先のみ」もしくは「すべての人」にチェックを入れて下さい。AirDropの設定ができたら、写真や動画の共有を行うことができます。
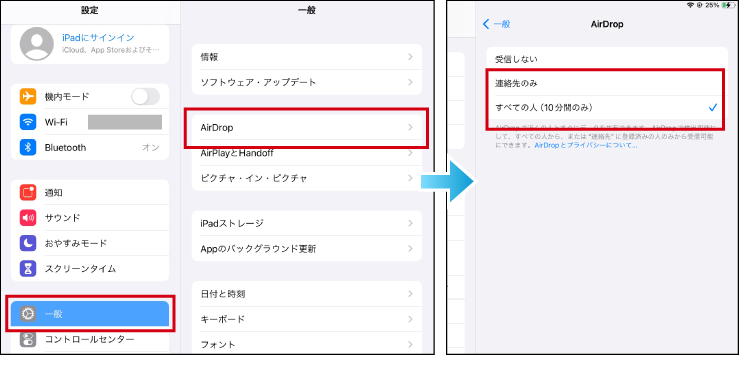
❷送信側のiPadで共有したい写真や書類を選択し、画面右上にある共有ボタンをタップします。
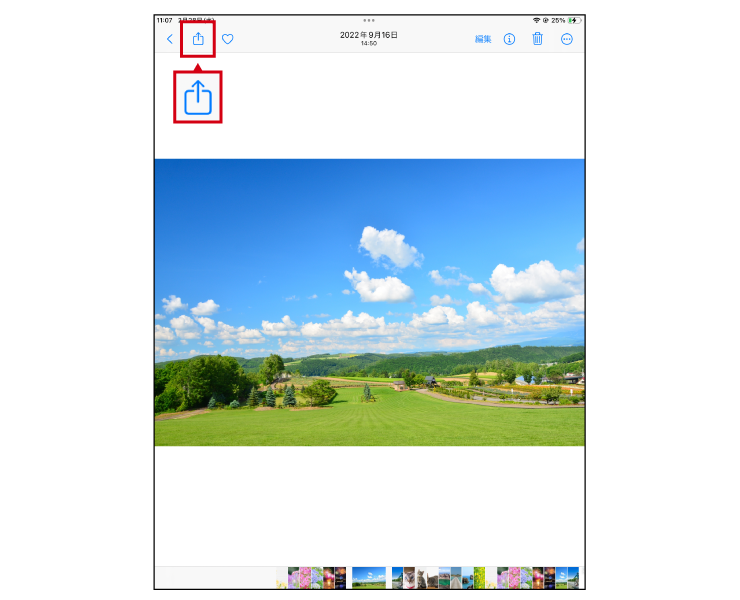
❸メニューから「AirDrop」のアイコンを選んで下さい。
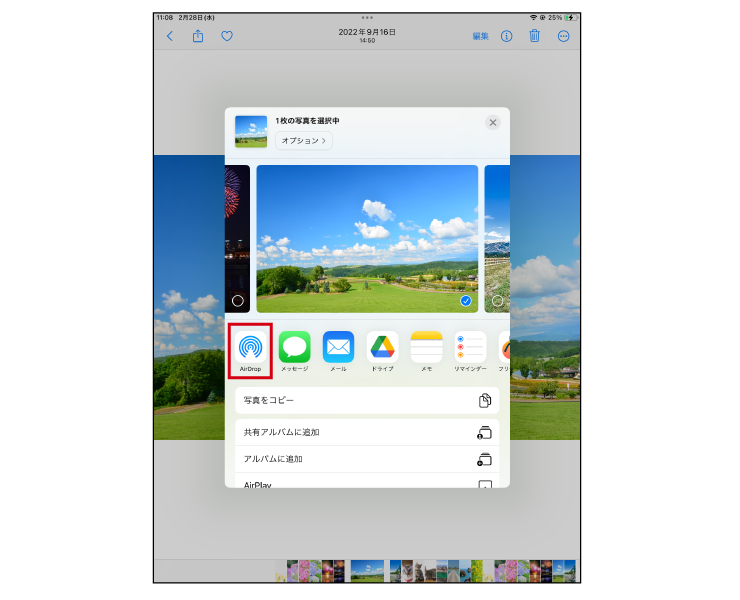
❹ 共有相手のデバイス名を選択して下さい。 受け取る側が承認すればデータの送付が完了です。
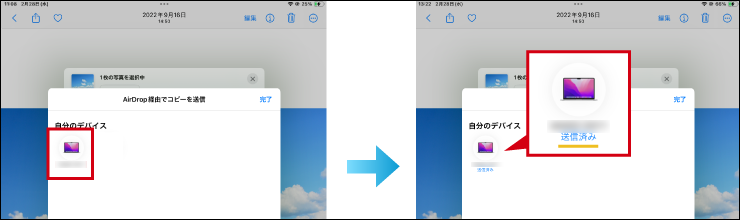
iPad(iPhone)で受信する場合
受信側の端末にファイル受入の許可を求めるポップアップが表示されます。「受け入れる」を選択しファイルを受信します。
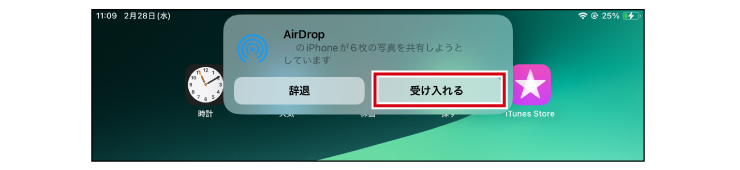
Macで送信する場合
※検証環境: macOS Ventura 13
❶Finderメニューから「移動」→「AirDrop」をクリックします。
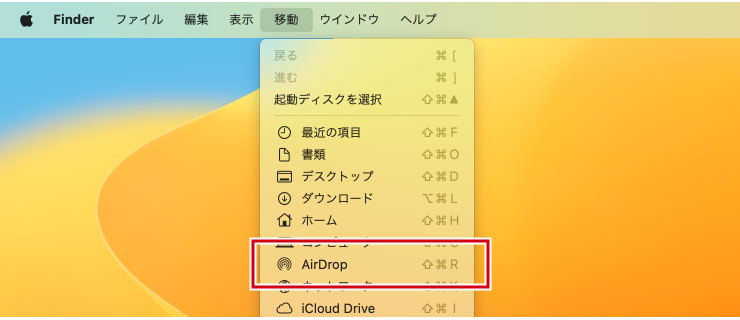
❷AirDropフォルダへ移動し、「AirDropで近くの人とすぐにデータを共有できます。」と表示があれば、AirDropが有効になっていて利用することができます。
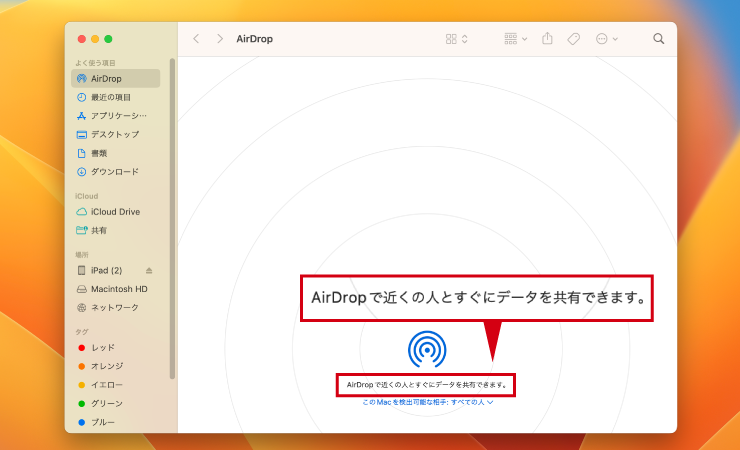
❸受け取る範囲を決めて下さい。「このMacを検出可能な相手」をクリックして「連絡先のみ」もしくは「すべての人」にチェックを入れて下さい。
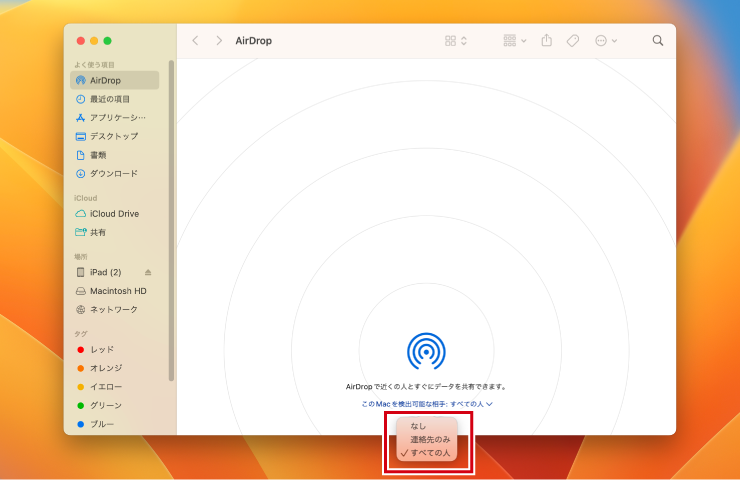
❹共有相手のデバイス名を確認して下さい。
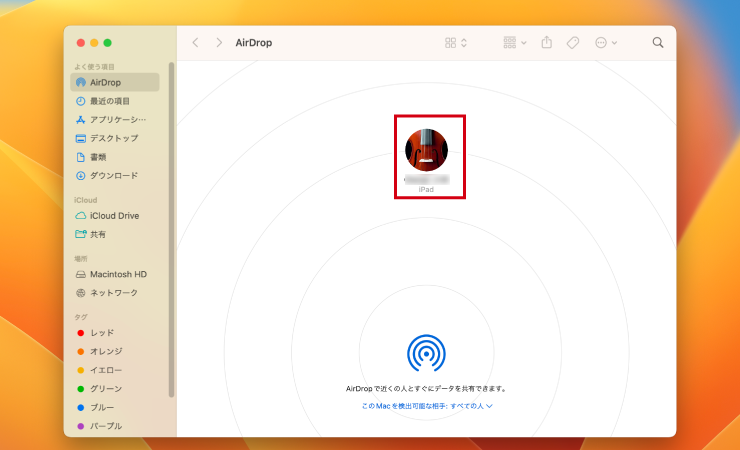
❺送りたい画像や書類をドラッグ&ドロップします。受け取る側が承認すればデータの送付が完了です。
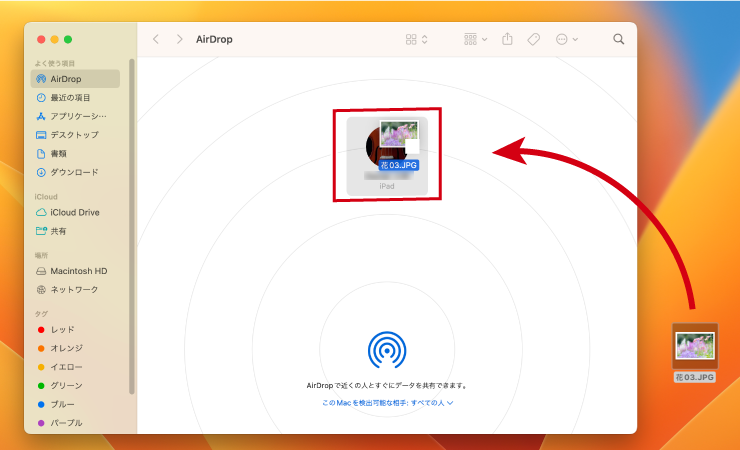
Macで受信する場合
Macの画面の右上にファイル受入の許可を求めるポップアップが表示されます。「受け入れる」を選択しファイルを受信します。
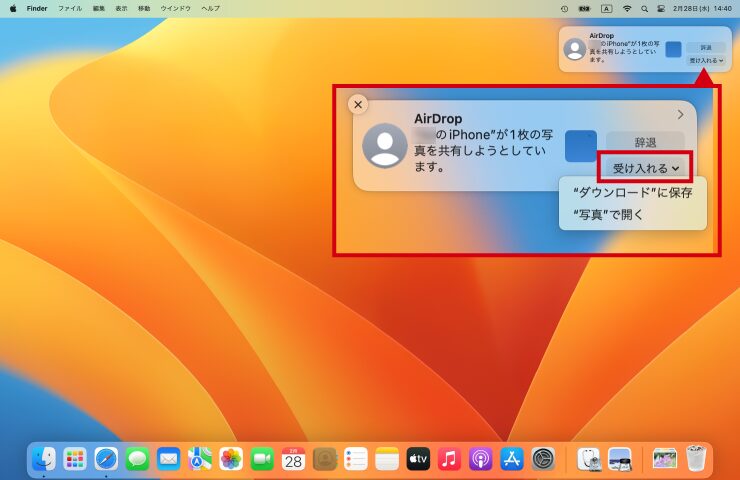
AirDropのポイント
うまく送信/受信できない場合
- 「WiFi」または「Bluetooth」のどちらかが「オフ」になっている可能性があります。「WiFi」または「Bluetooth」の設定をご確認ください。
- いずれかがインターネット共有をオンにしている場合は、オフにして下さい。
- 受信側の設定が「なし(受信しない)」に設定されている可能性があります。「連絡先のみ」または「すべての人」に設定を変更して下さい。
- 動画などの容量が大きいものは受信する側のデバイスの空き容量を確認してから送信して下さい。
- 双方の距離が離れすぎていると送受信できません。
使用しない場合
- 意図しない受信や送信ミスを防ぐ為に使用しない場合はAirDropを「受信しない(なし)」に設定しておきましょう。









