公開日 2015.10.25
最終更新日 2024.03.13

プロジェクターにMacの画面を映すには、RGBまたはHDMIのケーブルで接続します。
使用するMacのインターフェンス端子およびケーブルに合せた変換アダプタを接続する必要があります。
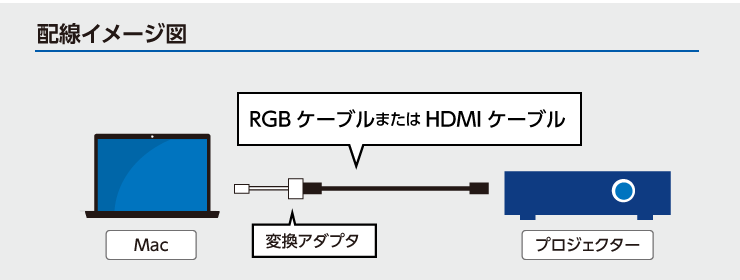
用意するもの
接続するケーブルとMacの端子を確認し、下記の図から必要な変換アダプタを確認してください。
【RGBケーブルの場合】
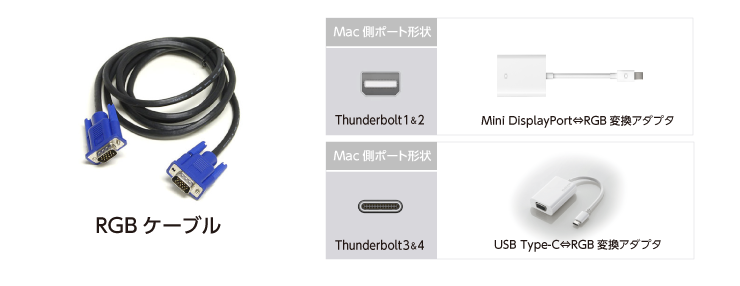
【HDMIケーブルの場合】
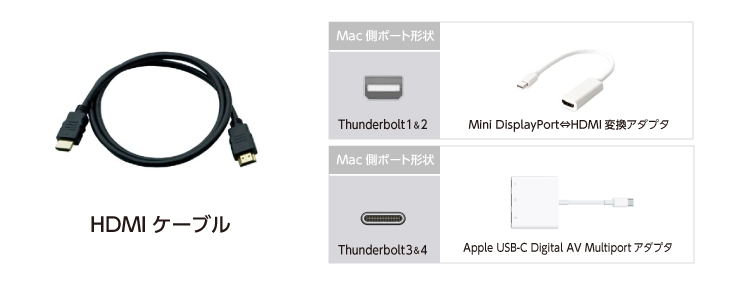
AVアダプタのレンタルは下記をご参照ください。
【RGBケーブルの場合】
● ポートがThunderbolt1または2のMacの場合
Mini DisplayPort– RGB変換アダプタ (※レンタル品に同梱されています。)
● ポートがThunderbolt3または4形状(Type-C形状)のMacの場合
USB Type-C⇔RGB変換アダプタ
【HDMIケーブルの場合】
● ポートがThunderbolt1または2のMacの場合
Mini DisplayPort⇔HDMI変換アダプタ
● ポートがThunderbolt3または4形状(Type-C形状)のMacの場合
Apple USB-C Digital AV Multiportアダプタ
プロジェクターとMacの接続方法
ステップ1
プロジェクターの電源を入れます。

ステップ2
プロジェクターの接続する端子を選んでください。
【RGB編】ステップ3
プロジェクターにRGBケーブルを接続します

【RGB編】ステップ4
RGBケーブルとRGB変換アダプタを接続します。

【RGB編】ステップ5
MacのポートにRGB変換アダプタを接続します。

【RGB編】ステップ6
Macを起動して画面が映し出されれば作業完了です。

【HDMI編】ステップ3
プロジェクターにHDMIケーブルを接続します。

【HDMI編】ステップ4
HDMIケーブルとHDMI変換アダプタを接続します。
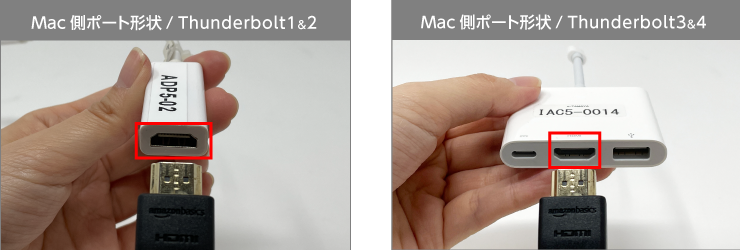
【HDMI編】ステップ5
MacのポートにHDMI変換アダプタを接続します。

【HDMI編】ステップ6
Macを起動して画面が映し出されれば作業完了です。

動画で見る
Thunderbolt 1 / 2 端子で繋げる場合
Thunderbolt 3 / 4(Type-C形状)端子で繋げる場合
スクリーンにMacの画面が正常に表示されない時には

上記のように接続してもスクリーンに画面が映らない、または画面上の動きが連動されないといった場合、ミラーリング機能が成功していない場合が考えられます。
その場合は以下のようにミラーリングを設定してください。
【~macOS 11の場合】
システム環境からディスプレイ>調整タブ>ディスプレイをミラーリングにチェックを入れる
【macOS 12の場合】
システム環境から ディスプレイ > ディスプレイ設定 > 使用形態をミラーリングに設定し完了
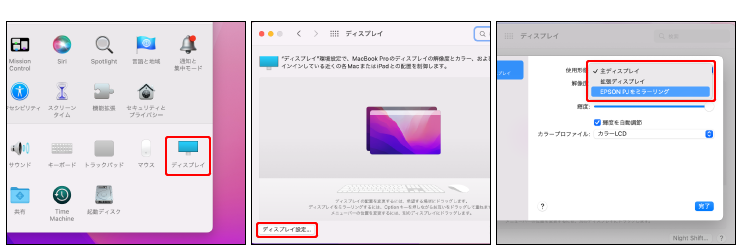
【macOS 13の場合】
下記のコンテンツの Macの場合 ❷ からご参照ください。









